📸 아이폰 스크린샷, 이렇게 써야 진짜 고수!
📋 목차
아이폰에서 **스크린샷**은 단순한 화면 캡처 이상의 기능을 제공해요. 캡처한 후 바로 **편집, 강조, 공유**까지 할 수 있으니, 제대로 활용하면 정말 편리하답니다. 📱
이번 글에서는 **기본적인 캡처 방법**부터 **스크롤 캡처, 모자이크 처리, 저장 위치 변경**까지 완벽하게 알려드릴게요. 이제 아이폰 스크린샷 기능을 **100% 활용하는 고수**가 되어보세요! 🚀

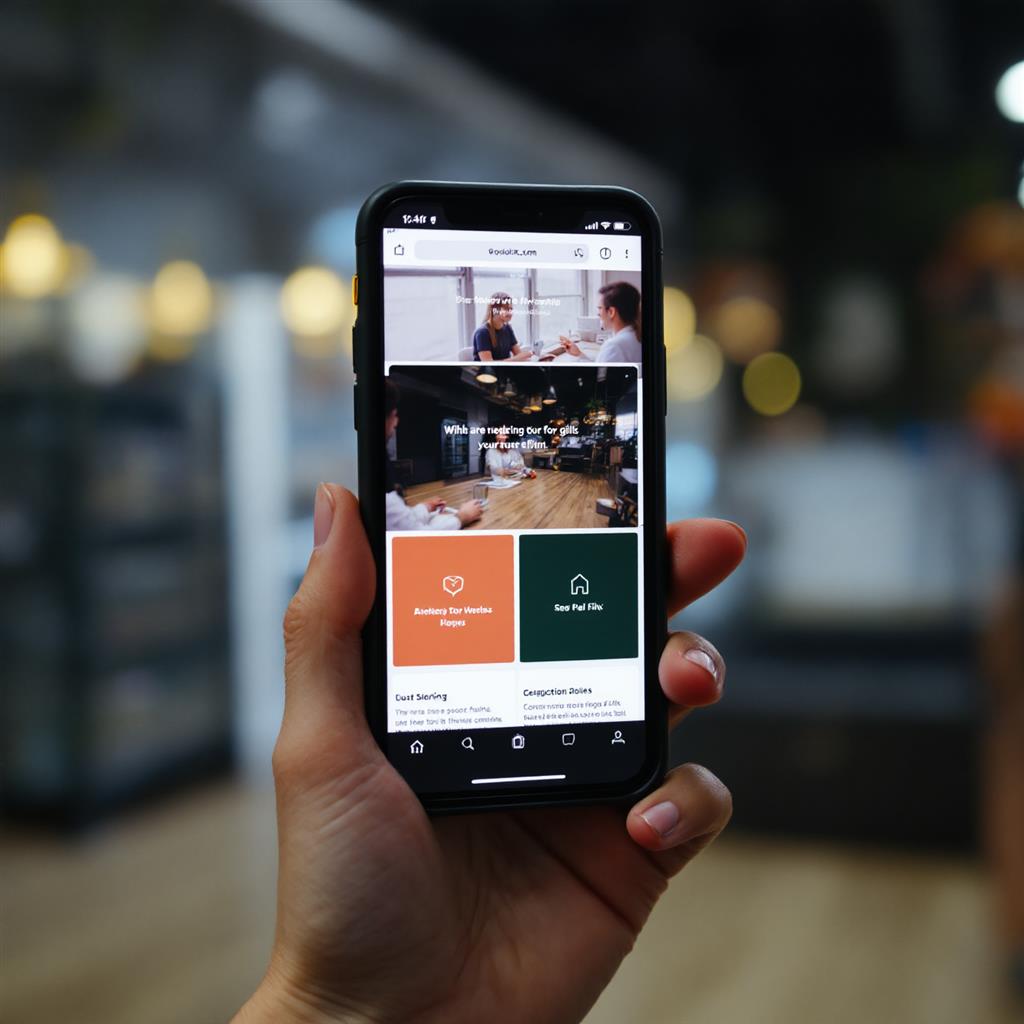
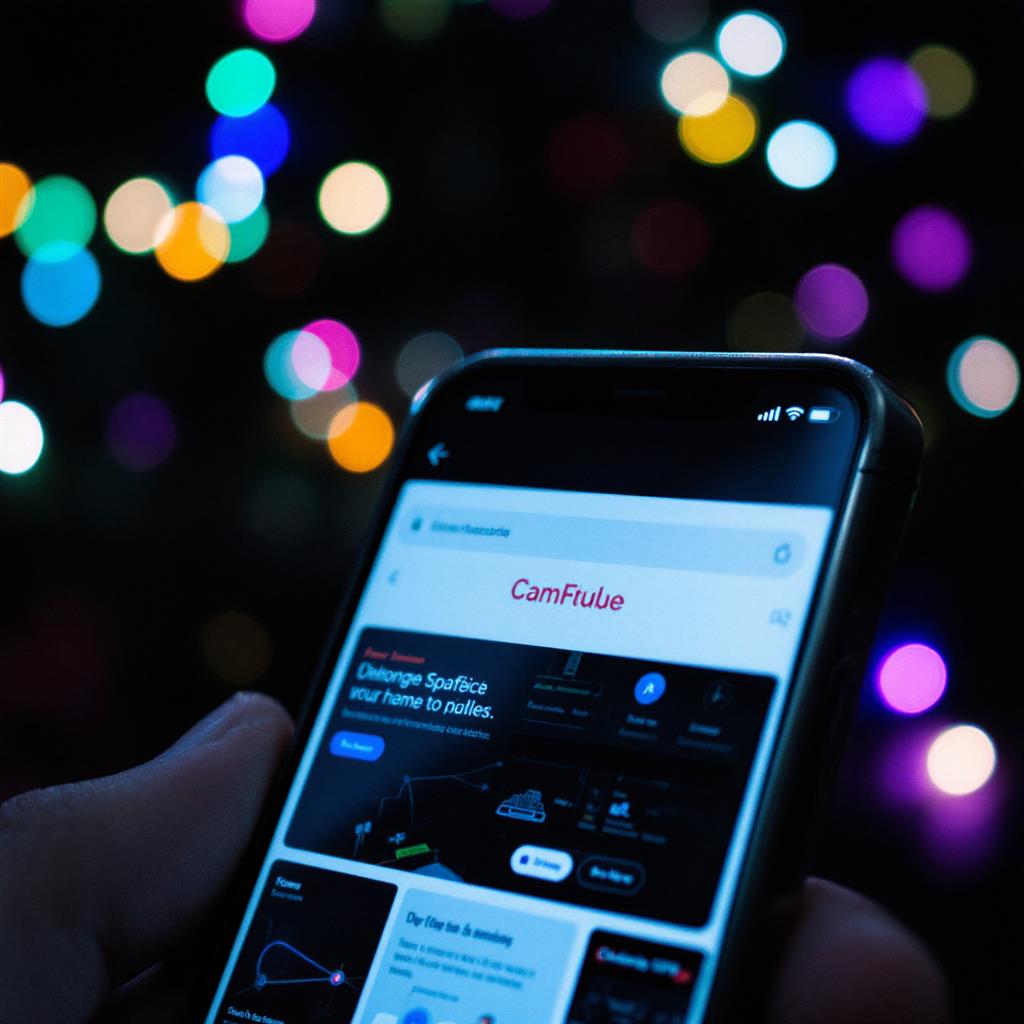
⚡ 스크린샷 빠르게 찍는 기본 방법
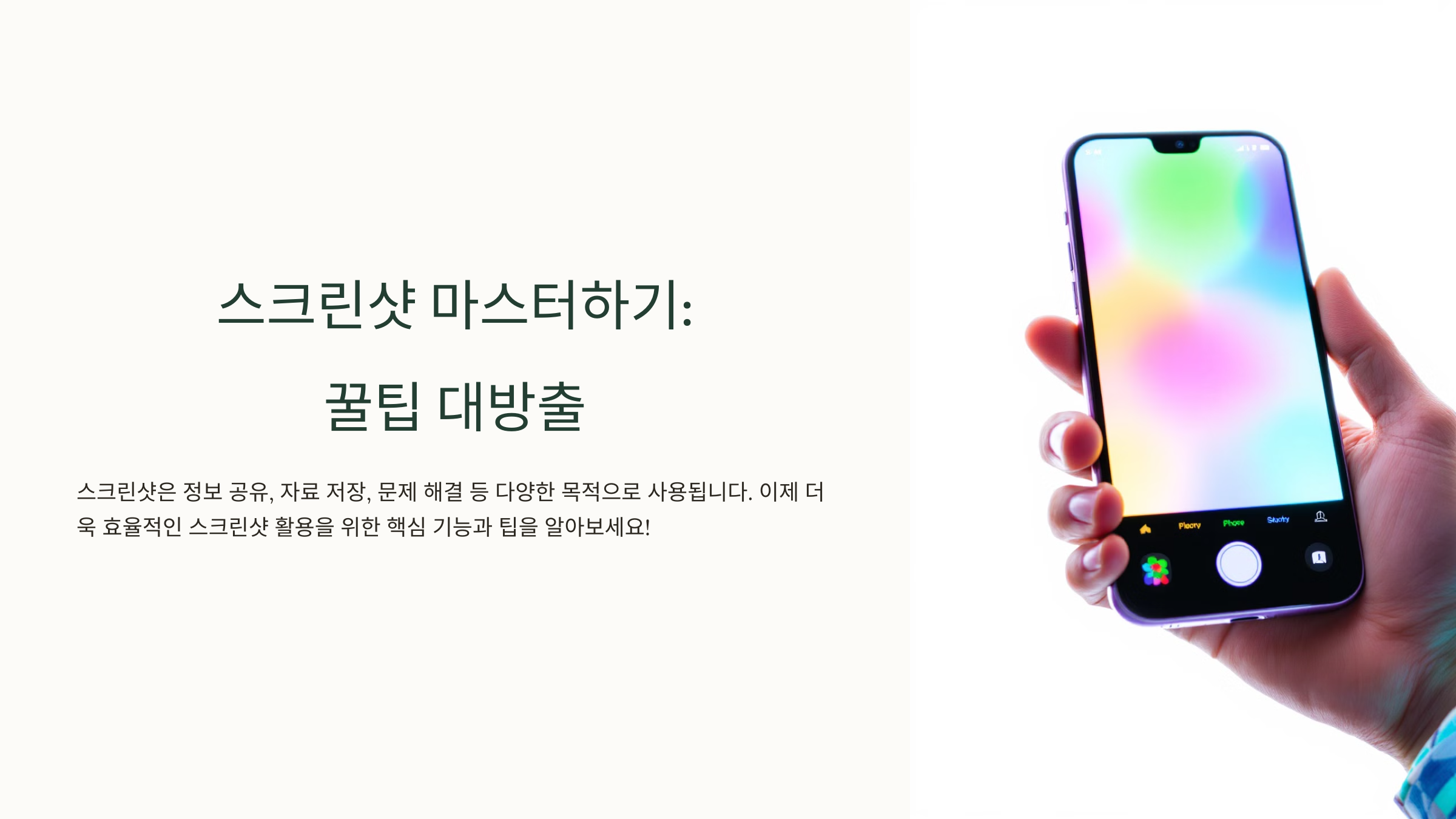
아이폰에서 **스크린샷을 찍는 방법**은 모델에 따라 살짝 달라요. **Face ID 모델**과 **홈 버튼 모델**의 방법을 모두 알려드릴게요. 📸
### 📱 Face ID 모델 (아이폰 X 이후) 1. **사이드 버튼**과 **볼륨 업 버튼**을 동시에 눌러요. 2. 화면이 깜빡이며 **좌측 하단에 미리보기**가 나타나요. 3. 미리보기를 눌러 **바로 편집**하거나 **그냥 스와이프**해 저장할 수 있어요.
### 🏠 홈 버튼 모델 (아이폰 SE, 8 이하) 1. **홈 버튼**과 **사이드 버튼(또는 상단 버튼)**을 동시에 눌러요. 2. 동일하게 **좌측 하단 미리보기**가 나타나고, 바로 편집하거나 저장하면 돼요.
⚙️ 아이폰 모델별 스크린샷 방법 비교
| 아이폰 모델 | 스크린샷 방법 | 미리보기 표시 | 편집 가능 여부 |
|---|---|---|---|
| Face ID 모델 | 사이드 버튼 + 볼륨 업 버튼 | O | O |
| 홈 버튼 모델 | 홈 버튼 + 사이드/상단 버튼 | O | O |
이제 **아이폰 모델에 맞는 방법**으로 빠르게 스크린샷을 찍을 수 있겠죠? 다음은 **캡처 후 바로 편집하고 강조하는 방법**을 알아볼게요! ✏️
✏️ 캡처 후 바로 편집하고 강조하기
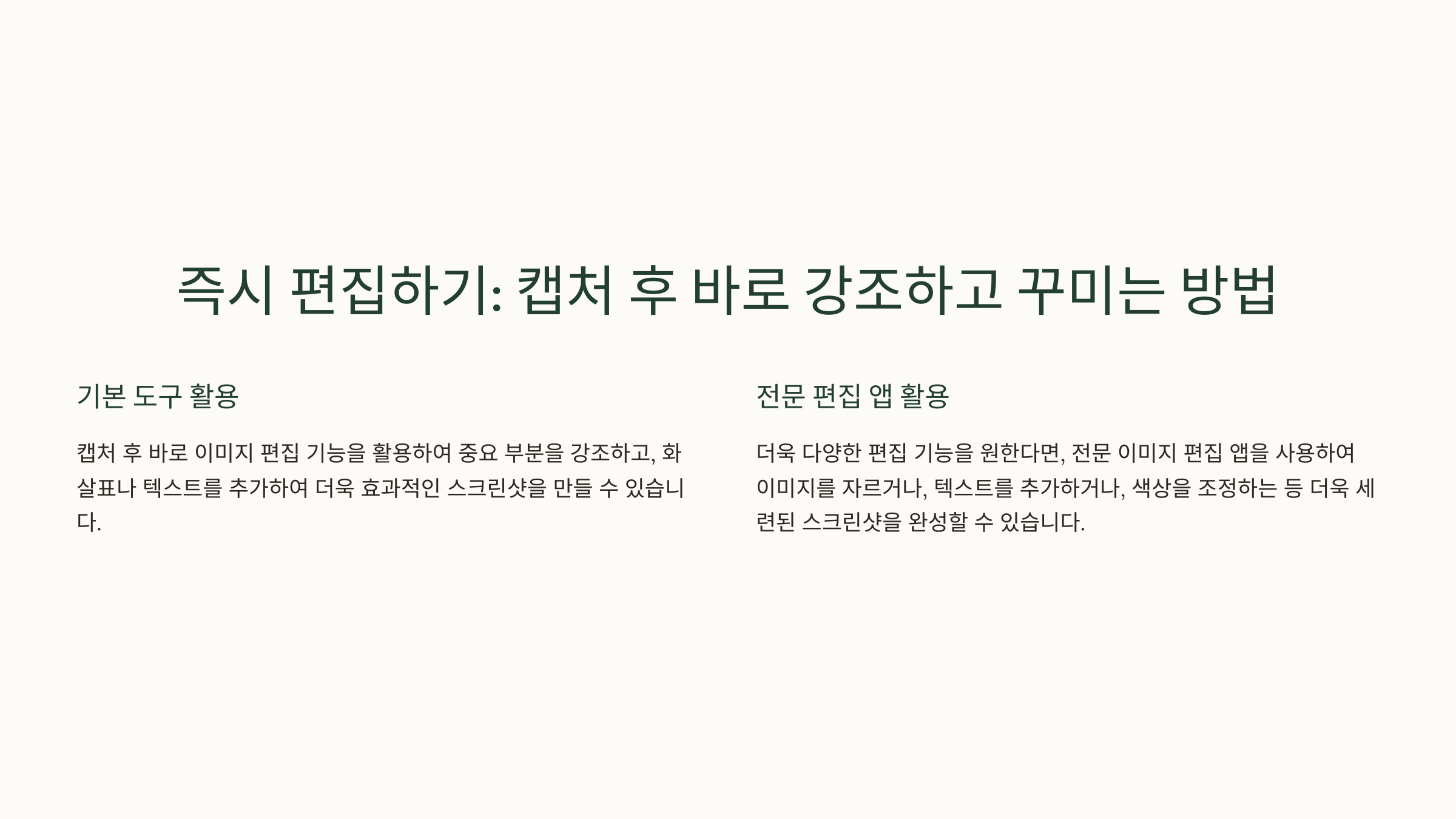
스크린샷을 찍고 나면 **좌측 하단에 미리보기**가 생기는데, 이를 눌러 바로 편집할 수 있어요. 텍스트를 강조하거나 불필요한 부분을 잘라내는 등 다양한 편집이 가능하답니다! 🖍️
### 🖌️ 스크린샷 편집 방법 1. 스크린샷을 찍은 후 **좌측 하단의 미리보기**를 누르세요. 2. **하단의 툴바**에서 다양한 편집 도구를 사용할 수 있어요. 3. 편집이 끝난 후 **완료**를 누르고, **사진 앱에 저장**하거나 **파일 앱에 저장**할 수 있어요.
### ✂️ 주요 편집 도구 - **펜, 형광펜, 연필:** 원하는 영역을 강조하거나 표시할 수 있어요. - **자르기:** 불필요한 부분을 잘라내 깔끔하게 보정해요. - **텍스트 추가:** 설명을 덧붙이고 싶을 때 유용해요. - **돋보기:** 특정 부분을 확대해 강조할 수 있어요.
🖍️ 편집 도구별 기능 비교
| 도구 | 설명 | 활용 사례 | 난이도 |
|---|---|---|---|
| 펜/형광펜 | 자유롭게 그림을 그리고 강조 | 중요 정보 강조 | 쉬움 |
| 자르기 | 불필요한 영역 제거 | 중요 부분만 남기기 | 쉬움 |
| 돋보기 | 특정 부분을 확대 | 세부 사항 강조 | 보통 |
이제 스크린샷을 단순히 찍는 것에서 그치지 않고, **더 의미 있게 편집**할 수 있겠죠? 다음은 **전체 페이지 스크롤 캡처하는 방법**을 알려드릴게요. 📜
📜 전체 페이지 스크롤 캡처하기
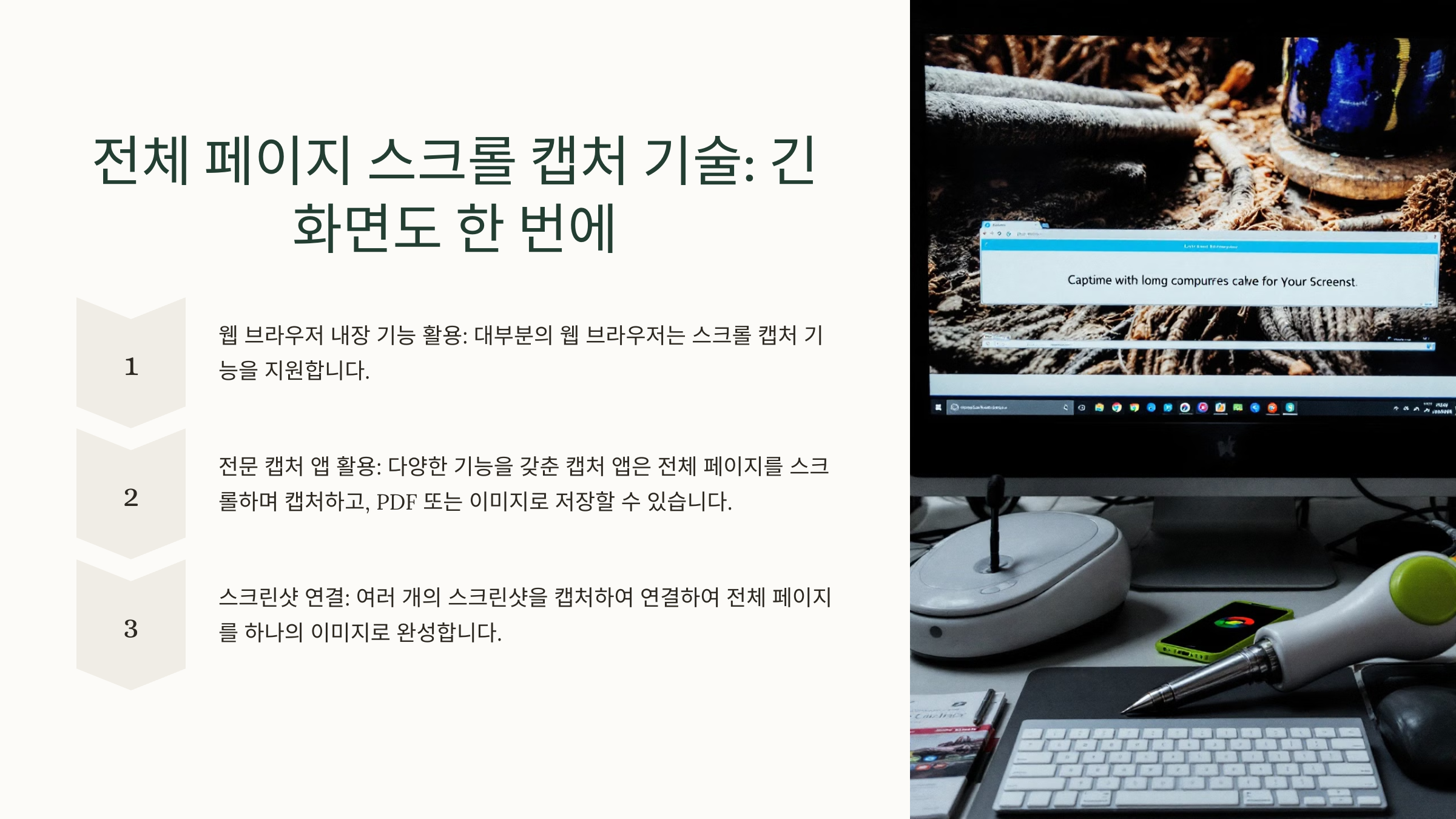
웹 페이지나 긴 문서를 **한 번에 캡처**하고 싶을 때는 **스크롤 캡처 기능**을 활용하면 돼요! 이 기능은 **Safari, 메일, 파일 앱** 등에서 사용할 수 있어요. 🌐
### 🖱️ 스크롤 캡처 방법 1. **스크린샷**을 찍은 후 좌측 하단의 **미리보기**를 눌러요. 2. 상단에 **전체 페이지** 옵션이 나타나요. 3. 이를 선택하면 페이지 전체가 캡처돼요. 4. **자르기 기능**으로 필요한 부분만 남길 수도 있어요.
### 📄 저장 방법 - **전체 페이지 캡처**는 **PDF 형식**으로만 저장돼요. - **파일 앱에 저장**하거나 **메시지, 이메일**로 바로 공유할 수도 있어요.
📜 전체 페이지 캡처 가능 앱
| 앱 | 전체 페이지 캡처 지원 | 파일 형식 | 활용 사례 |
|---|---|---|---|
| Safari | O | 기사, 웹 페이지 캡처 | |
| 메일 | O | 긴 이메일 캡처 | |
| 파일 앱 | O | 문서 전체 캡처 |
긴 웹 페이지나 문서를 캡처할 때 **스크롤 캡처**를 사용하면 정말 편리해요! 다음은 **스크린샷 저장 위치를 변경하는 방법**을 알려드릴게요. 📂
📂 스크린샷 자동 저장 위치 변경
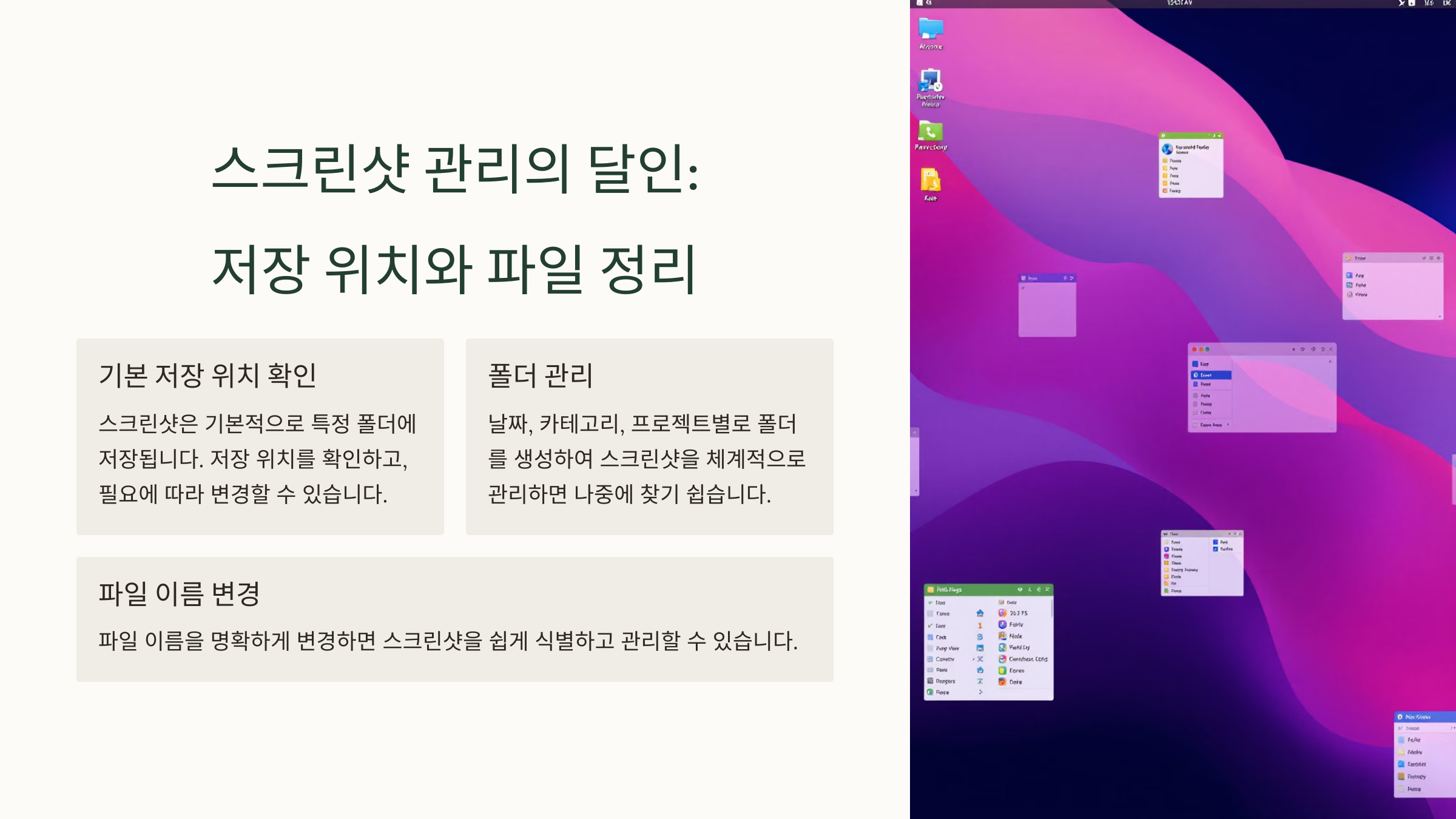
기본적으로 스크린샷은 **사진 앱의 스크린샷 앨범**에 저장돼요. 하지만 **파일 앱**에 바로 저장하거나 특정 폴더에 관리하고 싶다면 설정을 바꿔보세요! ⚙️
### 🗄️ 저장 위치 변경 방법 1. 스크린샷 찍은 후 **미리보기**를 누르세요. 2. **완료**를 선택할 때 **사진에 저장** 외에도 **파일 앱에 저장**을 선택할 수 있어요. 3. **파일 앱 내 원하는 폴더**를 선택해 정리하면 깔끔하게 관리할 수 있답니다.
### 📤 iCloud에 자동 저장 - **파일 앱 > iCloud Drive 폴더**에 스크린샷을 저장하면 **아이폰, 아이패드, 맥**에서도 바로 확인할 수 있어요. - **iCloud 설정**에서 **파일 동기화가 활성화**되어 있는지 확인해보세요.
📂 저장 위치별 비교
| 저장 위치 | 장점 | 단점 | 활용 사례 |
|---|---|---|---|
| 사진 앱 | 자동으로 스크린샷 앨범에 저장 | 사진과 섞여 관리 어려움 | 일반적인 스크린샷 |
| 파일 앱 | 폴더별 정리 가능 | 수동 선택 필요 | 문서 캡처, 업무용 정리 |
이제 **스크린샷을 용도에 따라 폴더별로 정리**할 수 있겠죠? 다음은 **중요 정보에 모자이크 처리하는 방법**을 알려드릴게요. 🤫
🤫 중요한 정보 모자이크 처리하는 법

스크린샷에 **개인 정보**나 **중요한 내용**이 포함되었을 때, **모자이크 처리**나 **블러 효과**를 사용하면 안전하게 공유할 수 있어요. 아이폰 기본 편집 기능만으로는 모자이크가 어렵지만, 간단한 방법이 있답니다! 🛠️
### 🖍️ 기본 방법: 펜으로 덮기 1. 스크린샷을 찍은 후 **미리보기 화면**에서 편집 모드로 들어가세요. 2. **검은색 펜 도구**를 선택하고, 민감한 정보를 덮어주세요. 3. **여러 번 덧칠**하면 더 깔끔하게 가릴 수 있어요.
### 📲 앱 활용 방법 아이폰 기본 기능 외에 **모자이크 처리를 지원하는 무료 앱**을 활용하는 것도 좋아요. 1. **‘Pixellate’, ‘Blur Photo’, ‘Lightroom’** 등 모자이크 앱을 설치해요. 2. **스크린샷을 불러와** 가리고 싶은 부분을 선택하고 모자이크 효과를 적용해요. 3. 완료된 이미지를 **사진 앱에 저장**하거나 바로 공유할 수 있어요.
🎨 모자이크 처리 방법 비교
| 방법 | 장점 | 단점 | 활용 사례 |
|---|---|---|---|
| 펜으로 덮기 | 빠르고 간편함 | 불완전한 가림 가능성 | 간단한 정보 숨김 |
| 모자이크 앱 | 정확하고 깔끔한 처리 | 앱 설치 필요 | 개인 정보 보호 |
이제 **개인 정보와 민감한 내용을 안전하게 보호**하면서 스크린샷을 공유할 수 있겠죠? 다음은 **스크린샷을 즉시 공유하는 방법**을 소개할게요. 📤
📤 캡처 즉시 공유하는 초간단 팁
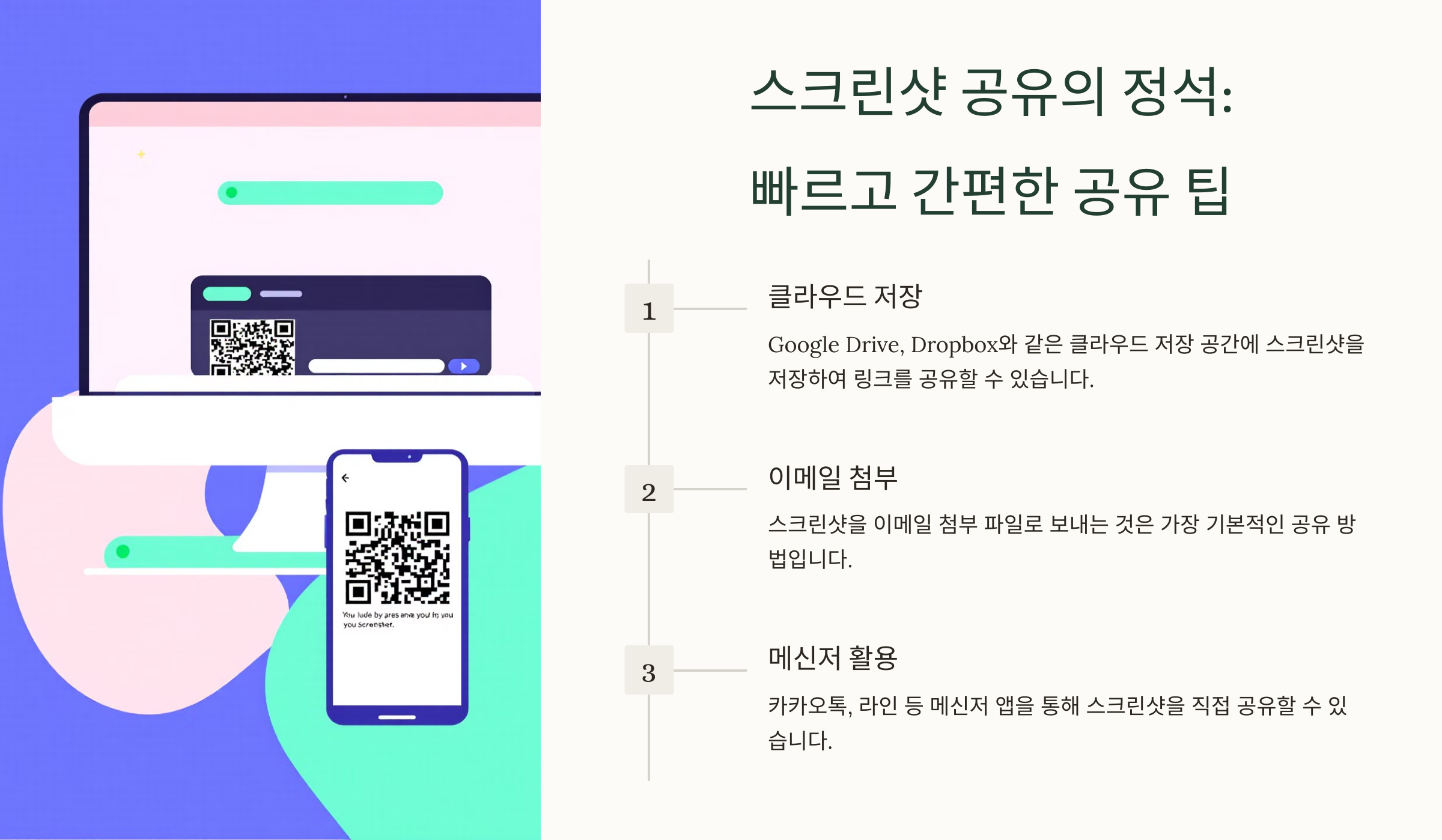
스크린샷을 찍고 **사진 앱을 열지 않고 바로 공유**하는 방법이 있다는 것, 알고 계셨나요? 📱 스크린샷 미리보기에서 바로 **카톡, 이메일, 파일** 등으로 보낼 수 있답니다!
### 🚀 즉시 공유 방법 1. **스크린샷을 찍은 직후**, 좌측 하단의 **미리보기**를 눌러요. 2. **하단의 공유 아이콘(⬆️)**을 누르면 **메시지, 카톡, 메일 등** 공유 옵션이 나와요. 3. 원하는 앱을 선택해 **바로 공유**하면 끝!
### 🌐 AirDrop으로 빠르게 공유 - **AirDrop**을 이용하면 **아이폰, 아이패드, 맥** 간에 무선으로 이미지를 전송할 수도 있어요. - 공유 화면에서 **AirDrop**을 선택하고, 수신자 기기를 탭하면 바로 전송돼요!
📤 즉시 공유 방법 비교
| 공유 방법 | 장점 | 단점 | 활용 사례 |
|---|---|---|---|
| 미리보기에서 공유 | 빠르고 간편함 | 편집 후만 가능 | SNS, 메신저 공유 |
| AirDrop | 초고속 무선 전송 | iOS 기기 간에만 가능 | 장치 간 파일 전송 |
이제 스크린샷을 찍고 **1초 만에 공유**하는 방법도 알았어요! 다음은 **아이폰 스크린샷과 관련된 자주 묻는 질문(FAQ)**을 확인해볼까요? ❓
❓ 아이폰 스크린샷 (FAQ)
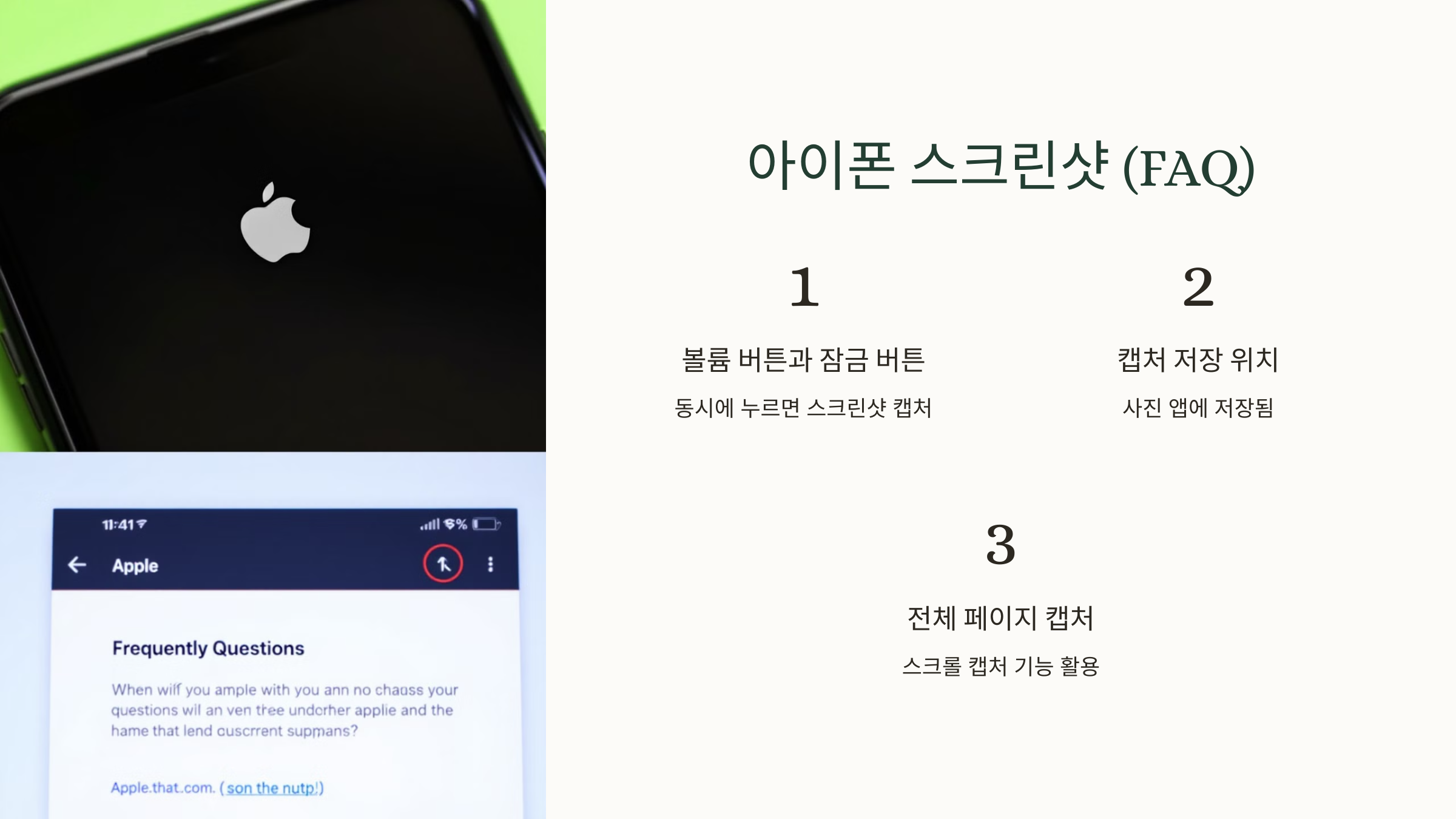
Q1. 아이폰에서 스크린샷이 안 찍힐 때는 어떻게 하나요?
A1. **버튼 고장**일 수도 있으니 **AssistiveTouch** 기능을 활성화해보세요. **설정 > 손쉬운 사용 > 터치 > AssistiveTouch**를 켜고 **스크린샷 아이콘**을 추가하면 돼요.
Q2. 스크린샷을 JPG 대신 PNG로 저장할 수 있나요?
A2. 아이폰 스크린샷은 기본적으로 **PNG 형식**으로 저장돼요. 따로 설정을 변경하지 않아도 PNG로 저장된답니다.
Q3. 스크린샷을 클라우드에 바로 저장할 수 있나요?
A3. **iCloud 동기화**를 활성화하면 스크린샷도 자동으로 클라우드에 저장돼요. **설정 > Apple ID > iCloud > 사진**을 켜면 **iCloud 사진 보관함**과 동기화된답니다.
Q4. 화면 녹화 중에 스크린샷을 찍을 수 있나요?
A4. 네, 가능합니다! 화면을 녹화하는 동안 **스크린샷 버튼**을 눌러 **개별 화면을 캡처**할 수도 있어요.
Q5. 스크롤 캡처가 지원되지 않는 앱에서는 어떻게 하나요?
A5. **Safari, 메일, 파일 앱 등**에서만 기본 스크롤 캡처가 가능해요. 지원되지 않는 앱에서는 **‘Tailor’**, **‘Picsew’**와 같은 스크롤 캡처 앱을 사용하면 돼요!
Q6. 스크린샷 촬영 시 소리를 끌 수 있나요?
A6. **무음 모드**로 전환하면 스크린샷 촬영 시 **카메라 셔터 소리 없이** 캡처할 수 있어요!
Q7. 스크린샷을 자동으로 특정 폴더에 저장할 수 있나요?
A7. 기본적으로는 **사진 앱의 ‘스크린샷’ 앨범**에 저장돼요. 특정 폴더에 저장하려면 **미리보기에서 파일 앱에 저장**을 선택해야 해요.
Q8. 아이폰 스크린샷 해상도를 조절할 수 있나요?
A8. 아이폰에서는 기본 해상도가 **디스플레이 해상도**와 동일하게 저장돼요. 별도로 해상도를 조절하려면 **사진 편집 앱**을 사용해야 해요.
이제 **아이폰 스크린샷 기능**을 완벽하게 마스터했어요! 📸 **빠른 캡처, 편집, 모자이크, 공유**까지 자유롭게 활용해보세요. 🌟