📱 아이폰 사용자라면 꼭 알아야 할 숨겨진 기능 2025
📋 목차
아이폰을 사용하면서도 **숨겨진 기능을 다 활용하지 못하고 있다면?** 🤔 지금부터 아이폰을 더욱 스마트하게 활용할 수 있는 **최고의 기능과 꿀팁**을 알려드릴게요!
iOS 18의 새로운 기능부터, **생산성을 높이는 설정, 배터리 최적화, 카메라 전문가급 활용법**까지! 2025년 아이폰 사용자라면 꼭 알아야 할 **숨은 기능들**을 정리했습니다. 📱💡
그럼, 지금부터 아이폰을 더욱 스마트하게 쓰는 방법을 하나씩 알아볼까요? 🚀
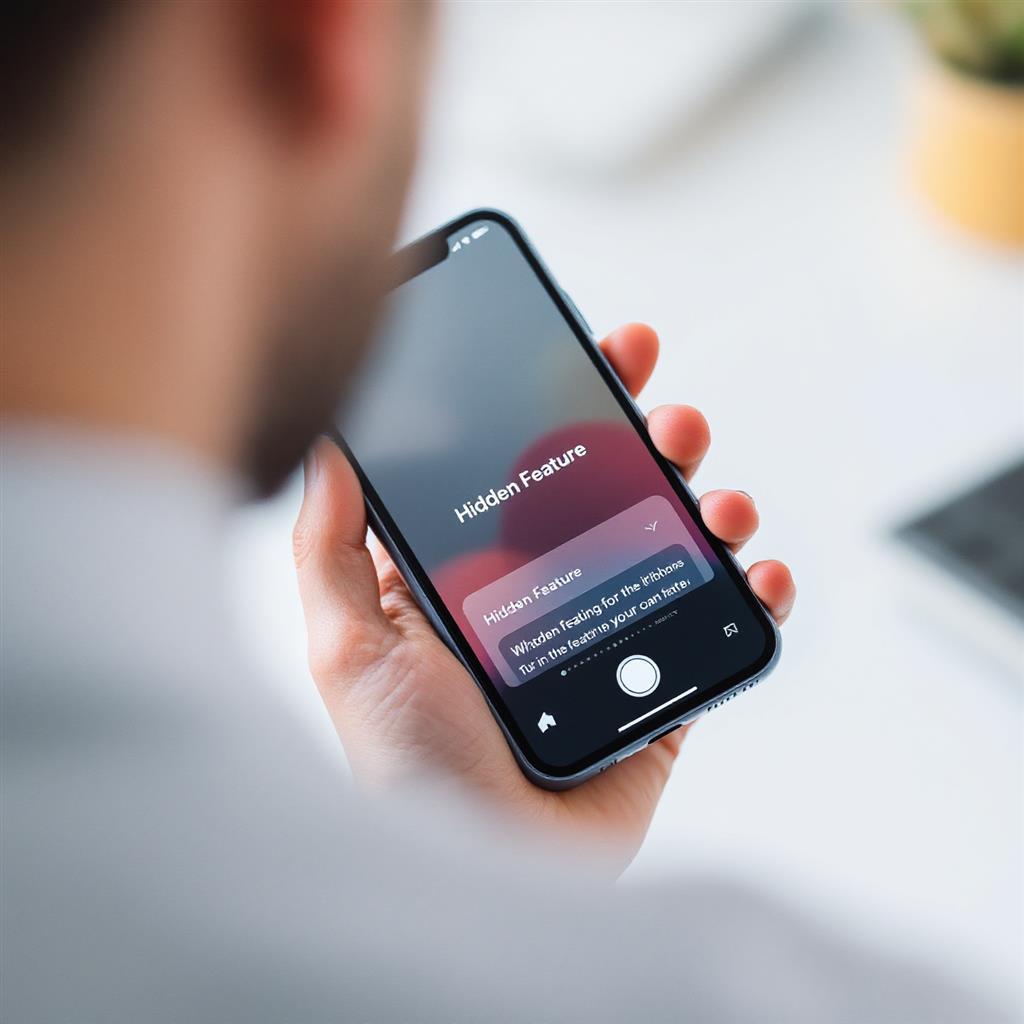
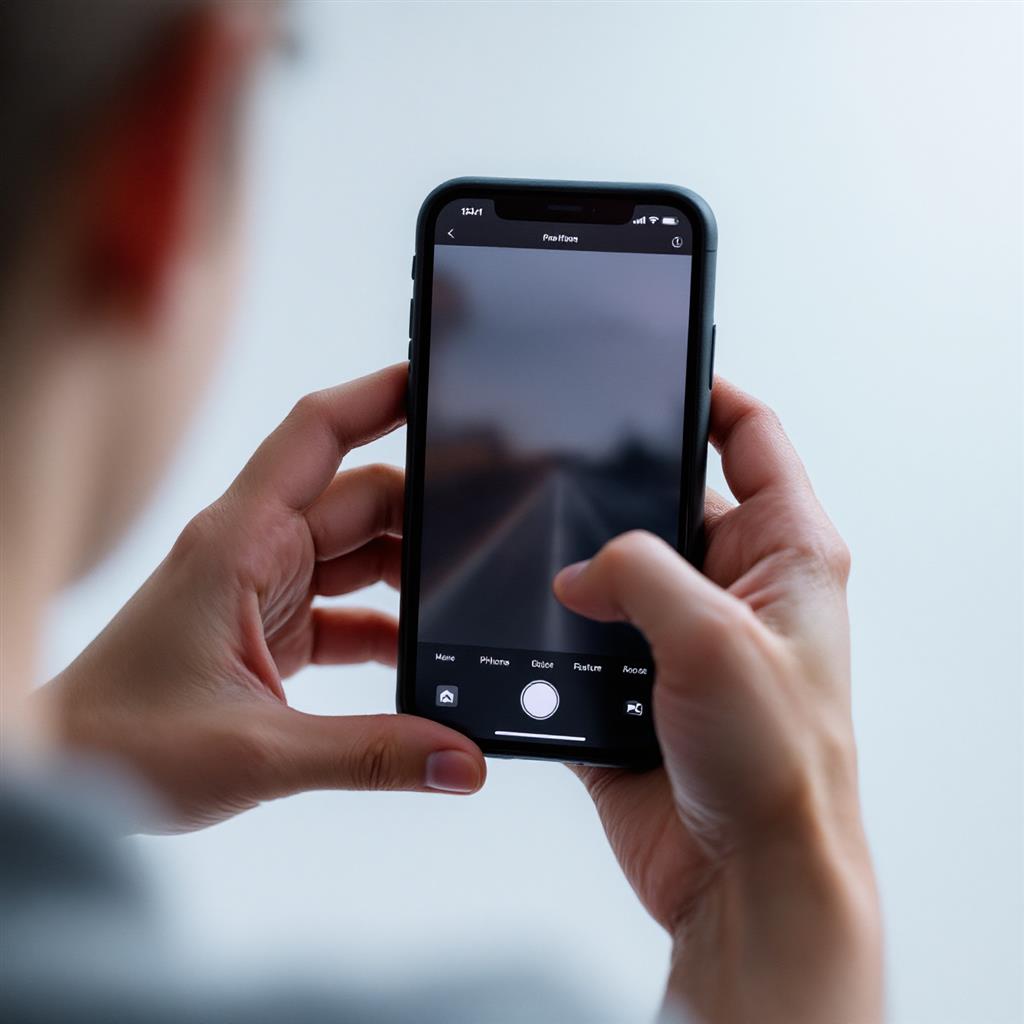

🚀 생산성을 2배 높이는 아이폰 숨은 설정
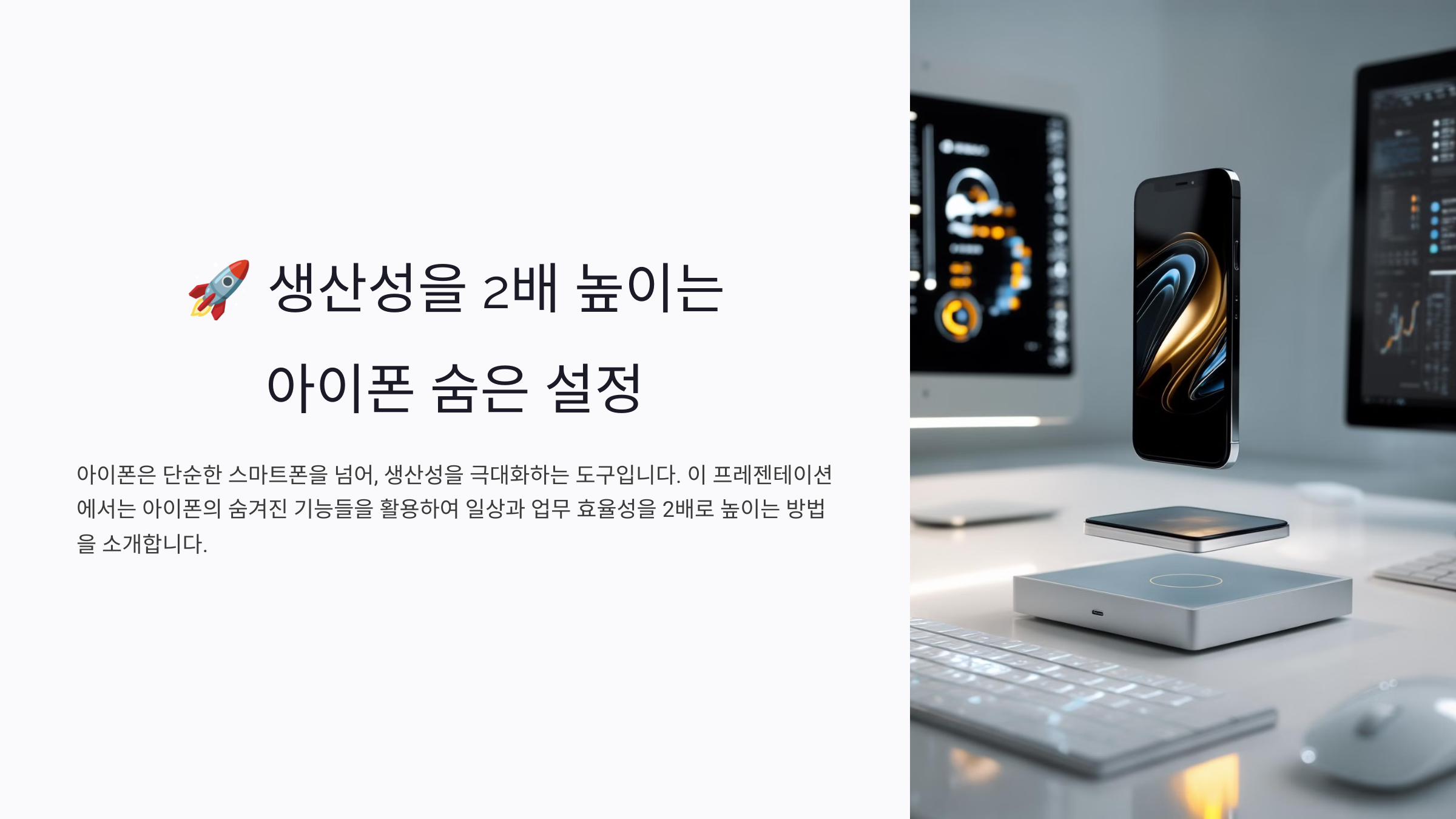
아이폰을 더욱 스마트하게 활용하고 싶다면 **숨겨진 기능과 최적화된 설정**을 활용하는 것이 중요해요. 📱💡
아래 기능들을 활성화하면 **작업 속도를 높이고, 불필요한 시간을 줄일 수 있어요.** 특히 iOS 18에서는 생산성을 향상시키는 새로운 기능이 추가되었답니다! 🚀
⚙️ 생산성을 높이는 필수 설정
| 설정 | 기능 | 설정 방법 |
|---|---|---|
| 백 탭 (Back Tap) 🔙 | 아이폰 뒷면을 두 번/세 번 탭하여 특정 기능 실행 | 설정 → 손쉬운 사용 → 터치 → '뒤로 가기 탭' 설정 |
| 빠른 텍스트 변환 ✍️ | 단축어를 설정하여 빠른 문장 입력 | 설정 → 일반 → 키보드 → 텍스트 대치 추가 |
| 집중 모드 자동화 ⏳ | 시간대, 장소에 따라 알림 자동 조절 | 설정 → 집중 모드 → 자동화 설정 |
| Siri 단축어 활용 🗣️ | 음성 명령으로 자주 쓰는 작업 자동화 | 설정 → Siri 및 검색 → 단축어 설정 |
이 기능들을 활용하면 **아이폰을 더욱 빠르고 편리하게 사용할 수 있어요.** 특히 백 탭 기능과 Siri 단축어를 활용하면 원하는 작업을 **몇 초 만에 끝낼 수 있답니다!** ⏳
🖐 터치 한 번으로 해결! 몰랐던 유용한 제스처 기능
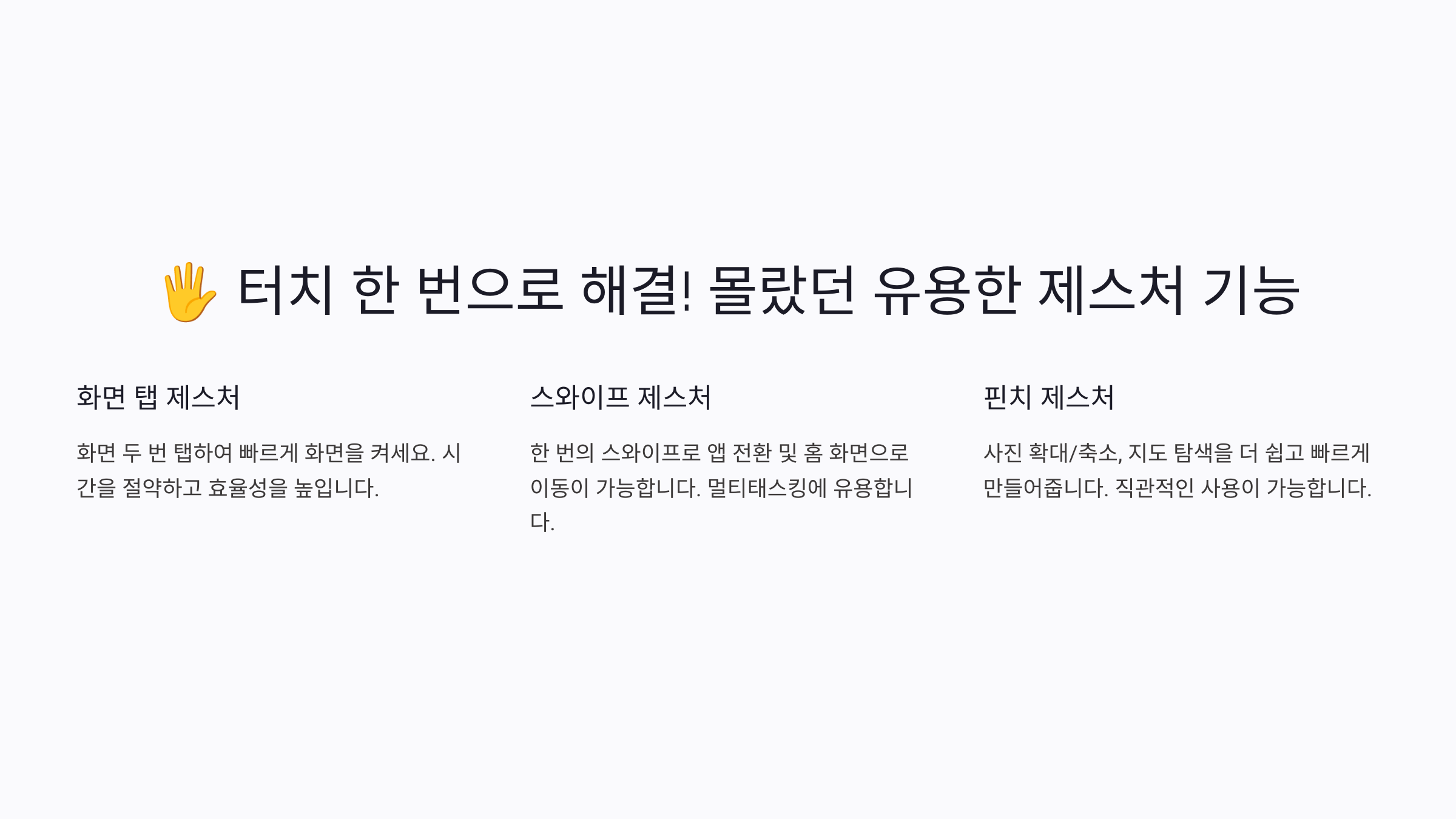
아이폰에는 **알려지지 않은 강력한 제스처 기능**이 숨겨져 있어요! 화면을 **쉽게 탐색하고, 빠르게 작업을 수행하는 제스처**를 익히면 훨씬 편리한 아이폰 생활이 가능하답니다. 🙌
📌 꼭 알아야 할 아이폰 제스처 기능
| 제스처 | 기능 | 사용 방법 |
|---|---|---|
| 세 손가락으로 되돌리기 🔄 | 잘못 입력한 텍스트나 작업을 되돌림 | 세 손가락을 화면에서 왼쪽으로 스와이프 |
| 스크롤 바 빠른 이동 ⚡ | 긴 웹페이지나 문서를 빠르게 탐색 | 스크롤 바를 길게 눌러 원하는 위치로 이동 |
| 홈 화면 빠른 전환 📲 | 앱 화면 간 빠른 전환 | 하단 바를 왼쪽 또는 오른쪽으로 스와이프 |
| 빠른 앱 전환 🔀 | 최근 사용한 앱으로 빠르게 이동 | 하단 바를 길게 밀고 유지한 후 옆으로 스와이프 |
이러한 제스처를 익히면 **터치 한 번으로 더욱 빠르게 아이폰을 조작할 수 있어요.** 특히 **세 손가락 제스처**는 문서 작업이나 메시지를 작성할 때 매우 유용하답니다! ✍️
🔋 배터리 수명 극대화하는 최신 최적화 팁
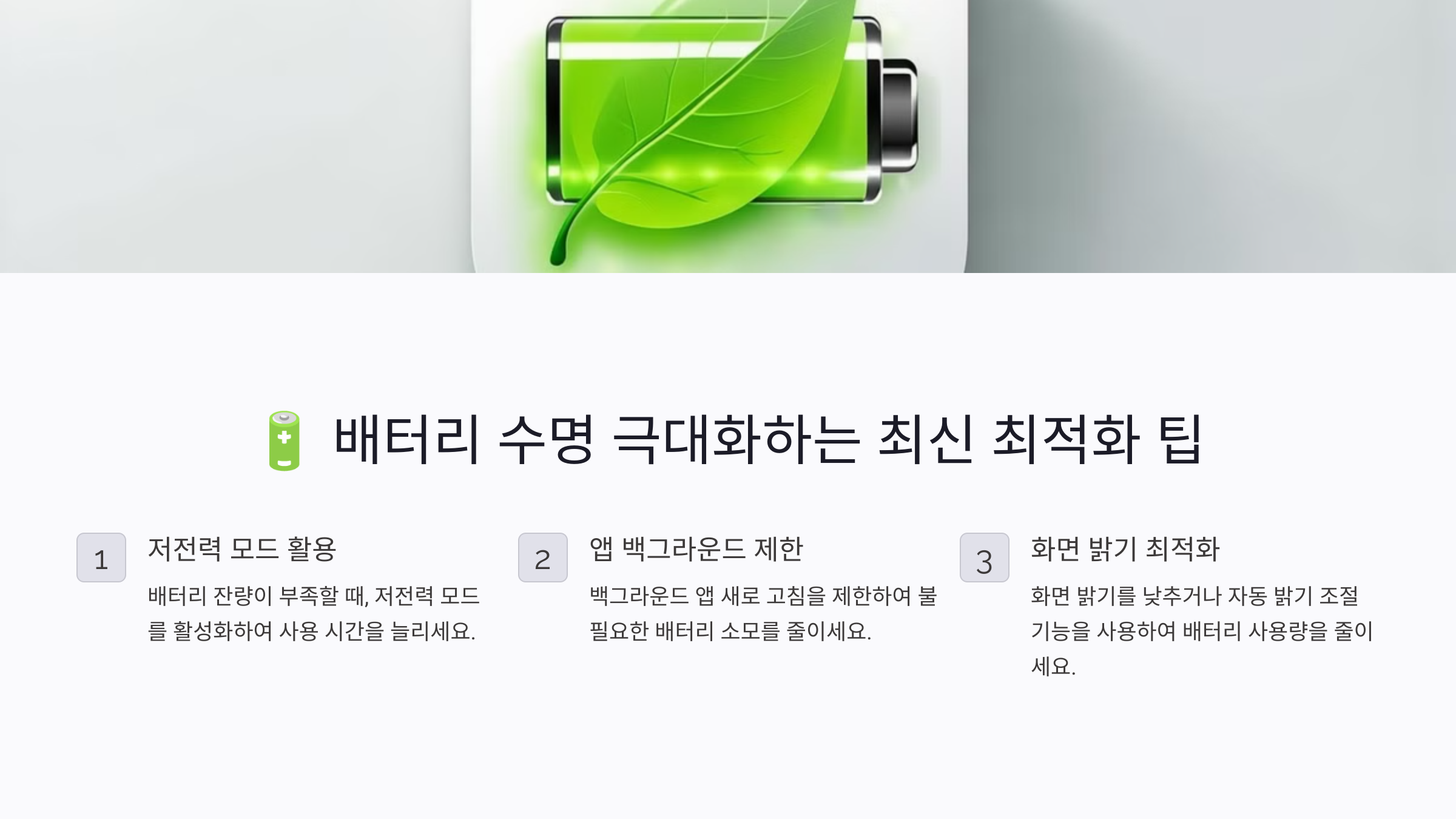
아이폰을 오래 사용하다 보면 **배터리 수명이 줄어드는 것**을 느낄 수 있어요. 하지만 몇 가지 설정만 변경하면 **배터리 사용 시간을 최대한 늘릴 수 있어요!** ⏳
⚙️ 배터리 절약을 위한 필수 설정
| 설정 | 설정 방법 |
|---|---|
| 저전력 모드 활성화 ⚡ | 설정 → 배터리 → ‘저전력 모드’ 활성화 |
| 배경 앱 새로고침 제한 ⛔ | 설정 → 일반 → 배경 앱 새로고침 → ‘Wi-Fi’ 또는 ‘끔’ 선택 |
| 위치 서비스 최적화 📍 | 설정 → 개인정보 보호 → 위치 서비스 → 필요 없는 앱 ‘절전 모드’ 설정 |
| 자동 밝기 활성화 ☀️ | 설정 → 손쉬운 사용 → 디스플레이 및 텍스트 크기 → ‘자동 밝기’ 활성화 |
| 불필요한 알림 끄기 🔕 | 설정 → 알림 → 자주 사용하지 않는 앱 알림 비활성화 |
이 설정들을 적용하면 **아이폰 배터리 소모를 줄이고 하루 종일 사용할 수 있어요!** 🔋
📸 아이폰 카메라 숨겨진 전문가급 기능 활용법
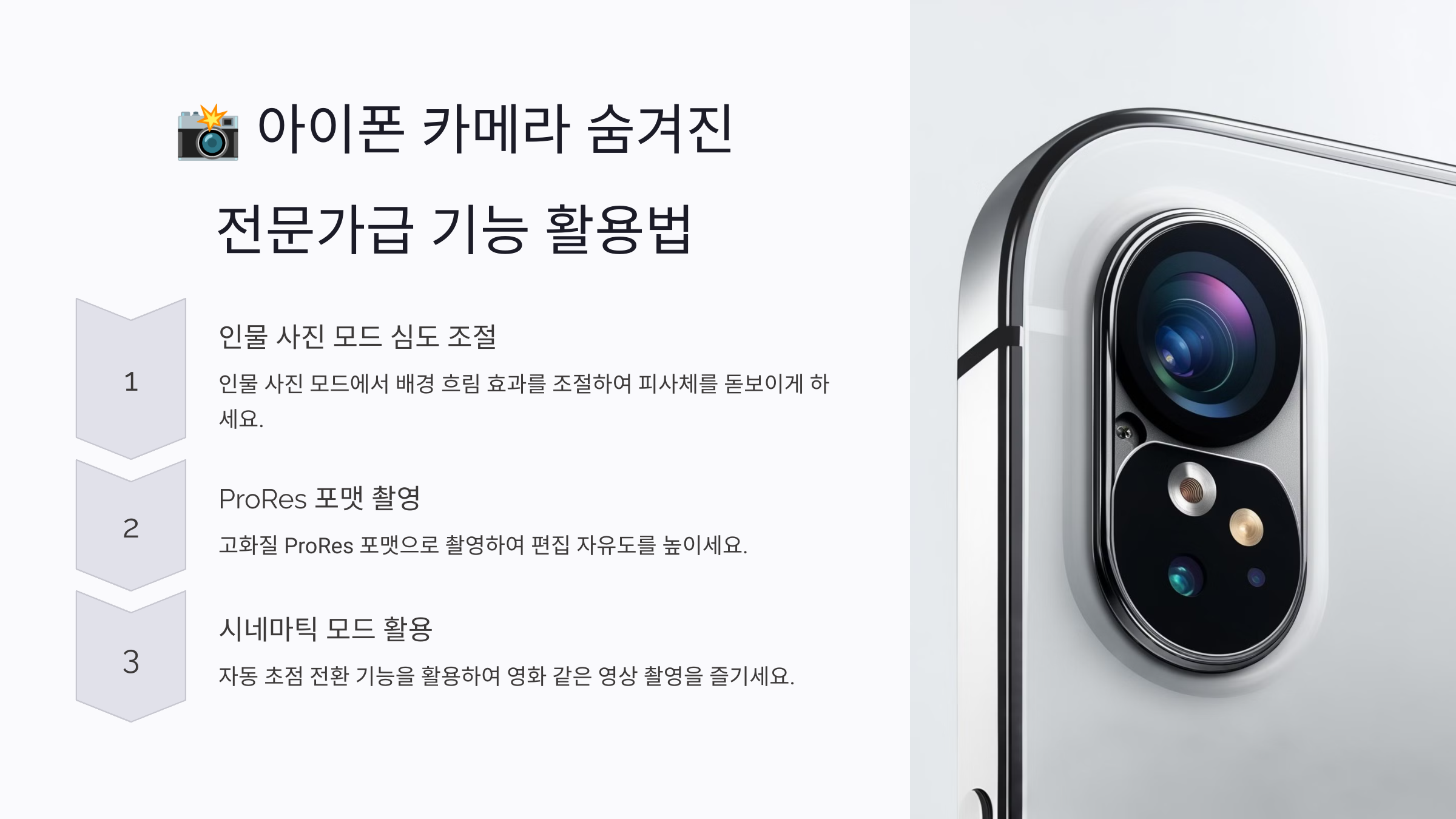
아이폰 카메라는 단순한 사진 촬영뿐만 아니라 **전문가 수준의 사진을 찍을 수 있는 기능**을 갖추고 있어요. 📷✨
📷 아이폰 카메라 필수 활용 기능
| 기능 | 설명 | 사용 방법 |
|---|---|---|
| ProRAW 모드 📸 | 사진의 원본 데이터를 보존해 색상 보정 가능 | 설정 → 카메라 → 포맷 → ‘Apple ProRAW’ 활성화 |
| 나이트 모드 🌙 | 어두운 환경에서도 밝고 선명한 사진 촬영 가능 | 카메라 앱 실행 → 야간 모드 아이콘 활성화 |
| 셔터 속도 조절 ⏳ | 움직이는 피사체를 부드럽게 촬영 | 설정 → 카메라 → 전문가 모드 활성화 |
| 포커스 조절 🎯 | 사진에서 특정 부분을 강조 | 촬영 시 초점을 맞출 부분을 터치 |
| 라이브 포토 📹 | 사진과 짧은 영상을 함께 기록 | 카메라 앱 실행 → 상단 라이브 포토 버튼 활성화 |
이 기능들을 활용하면 **전문가 수준의 사진을 간편하게 촬영할 수 있어요.** 특히 **ProRAW 모드와 나이트 모드는 고퀄리티 사진을 원하는 분들에게 강력 추천합니다!** 📷
✨ 편리함 끝판왕! iOS 18에서 추가된 신규 기능

iOS 18에서는 **생산성, 보안, 사용자 경험**을 한층 더 업그레이드하는 다양한 기능이 추가되었어요. 📱💡
🔍 iOS 18 핵심 기능 정리
| 기능 | 설명 | 사용 방법 |
|---|---|---|
| 맞춤형 잠금 화면 🔐 | 잠금 화면 위젯 및 알림 스타일을 자유롭게 설정 | 설정 → 배경화면 → 잠금 화면 편집 |
| Siri 향상 🗣 | 더 자연스러운 음성과 향상된 문맥 이해 | 설정 → Siri 및 검색 → Siri 음성 선택 |
| 앱 잠금 기능 🔏 | Face ID 또는 암호로 특정 앱 잠금 가능 | 설정 → 개인정보 보호 → 앱 잠금 설정 |
| AI 기반 자동 요약 📝 | 긴 문서, 이메일, 메시지를 자동 요약 | 문서 선택 후 '자동 요약' 버튼 클릭 |
| 업그레이드된 제어 센터 🎛 | 제어 센터 커스텀 기능 추가 및 그룹화 지원 | 설정 → 제어 센터 → 사용자 지정 |
이 기능들을 활용하면 **아이폰을 더욱 스마트하고 안전하게 사용할 수 있어요!** 🔥
🛡 데이터 절약과 보안 강화를 위한 필수 설정
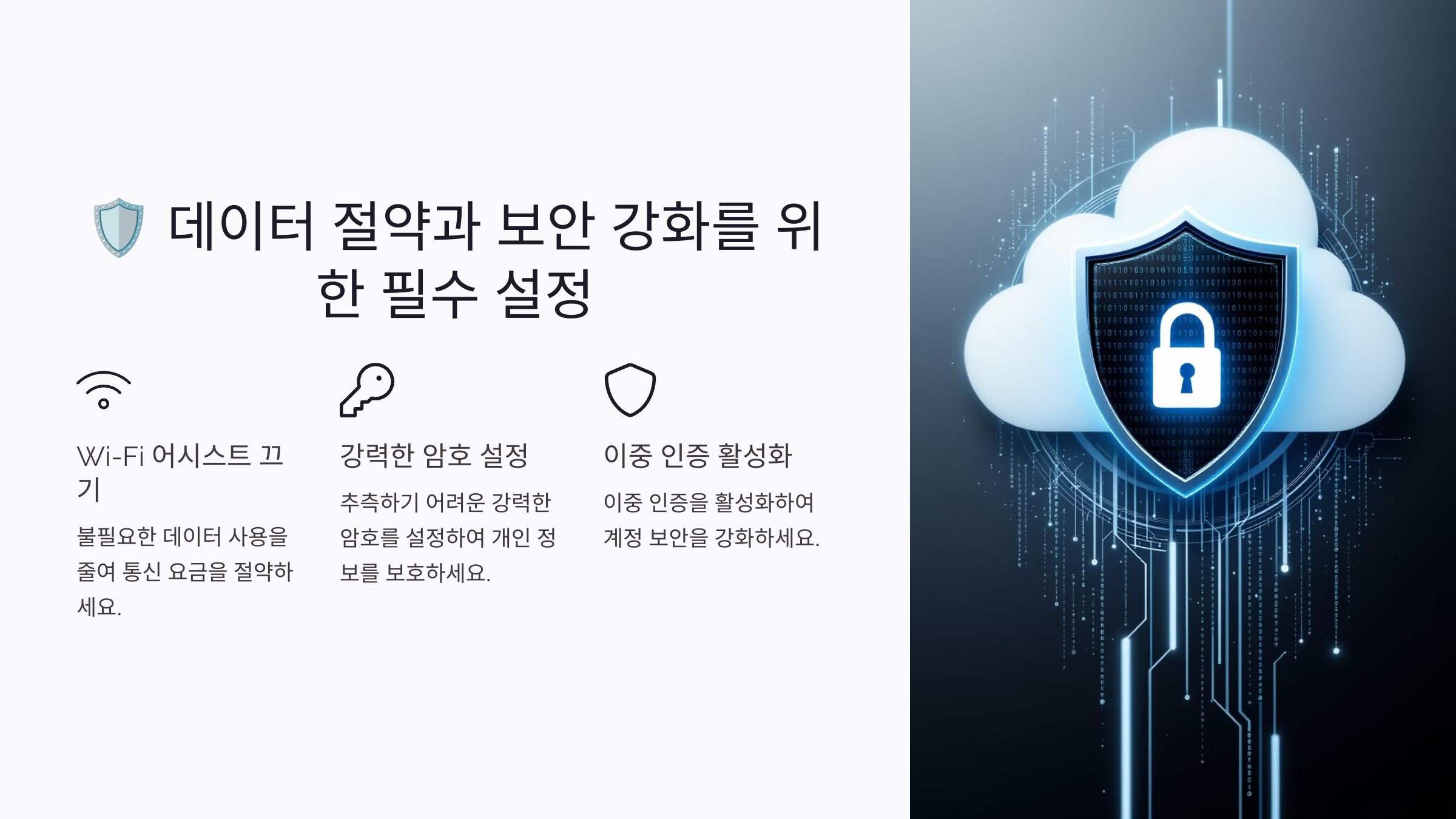
아이폰을 안전하게 사용하려면 **데이터 절약과 보안 강화를 위한 설정**을 체크하는 것이 중요해요. 🔐
🔑 보안 강화 & 데이터 절약 설정
| 설정 | 설정 방법 |
|---|---|
| 앱 추적 방지 🛑 | 설정 → 개인정보 보호 → ‘앱 추적 투명성’ 비활성화 |
| 비공개 브라우징 🔍 | 설정 → Safari → ‘비공개 브라우징 모드’ 활성화 |
| 데이터 절약 모드 📉 | 설정 → 셀룰러 → ‘저데이터 모드’ 활성화 |
| iCloud 개인 보호 🔐 | 설정 → Apple ID → iCloud → ‘비공개 릴레이’ 활성화 |
이 설정들을 적용하면 **아이폰을 보다 안전하고 효율적으로 사용할 수 있어요!** 🛡
❓ 아이폰 숨겨진 기능 관련 자주 묻는 질문 (FAQ)
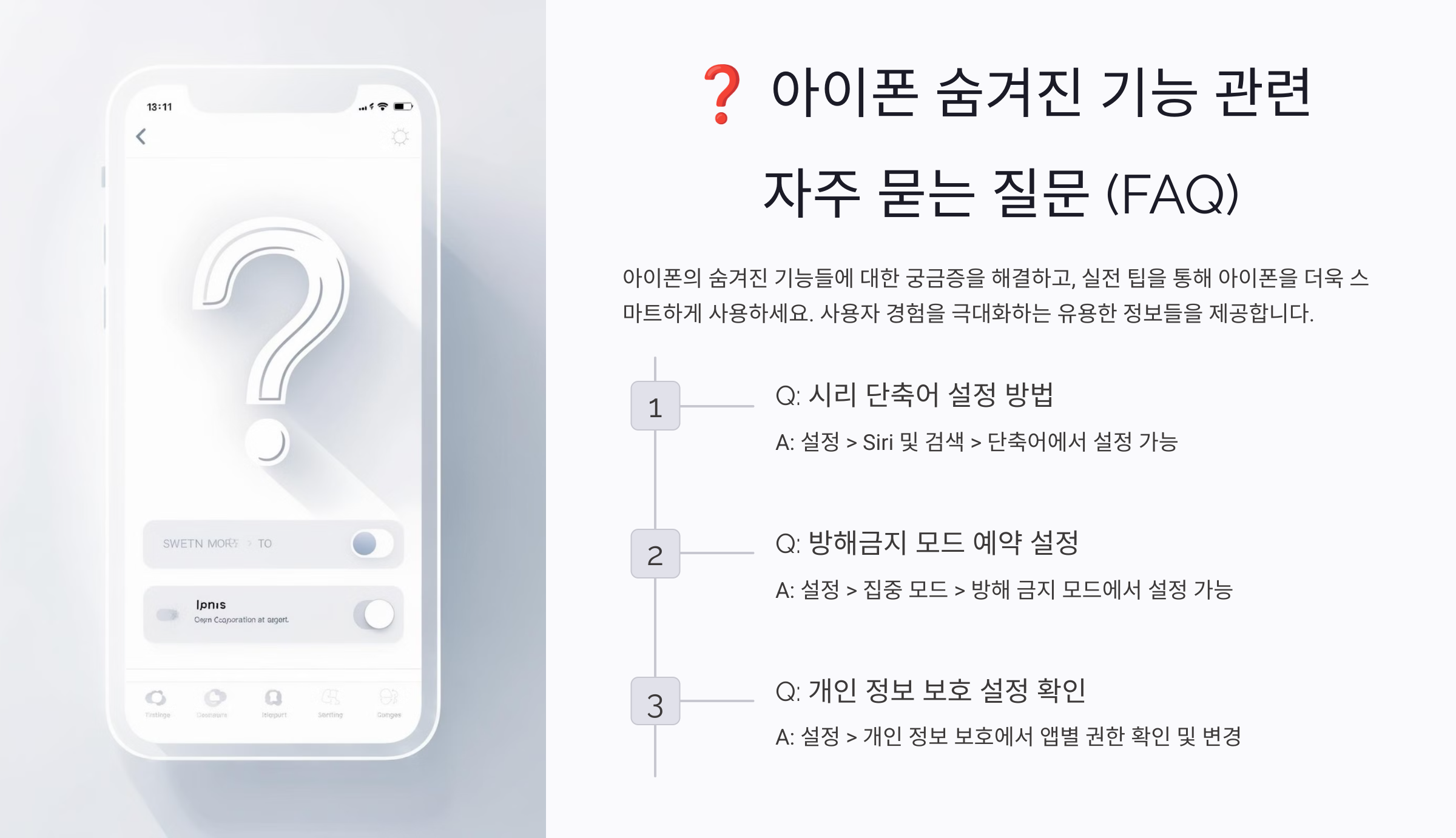
Q1. 아이폰에서 백 탭(Back Tap) 기능은 어떻게 설정하나요?
A1. 백 탭 기능을 사용하면 아이폰 뒷면을 두 번 또는 세 번 탭하여 특정 기능을 실행할 수 있어요. 설정 방법은 다음과 같아요:
설정 → 손쉬운 사용 → 터치 → '뒤로 가기 탭'에서 원하는 동작을 설정하세요.
Q2. 배터리 수명을 연장하는 가장 효과적인 방법은?
A2. 배터리 최적화를 위해 다음 설정을 변경하세요:
🔹 저전력 모드 활성화 (설정 → 배터리)
🔹 불필요한 앱 알림 비활성화 (설정 → 알림)
🔹 백그라운드 앱 새로고침 끄기 (설정 → 일반 → 배경 앱 새로고침)
Q3. iOS 18에서 가장 유용한 새로운 기능은 무엇인가요?
A3. iOS 18의 대표적인 신규 기능은 다음과 같아요:
✨ 맞춤형 잠금 화면
✨ 앱 잠금 기능 (Face ID 보호)
✨ AI 기반 자동 요약 기능
✨ 업그레이드된 제어 센터
Q4. 아이폰에서 손쉬운 제스처 기능을 활용하려면?
A4. 다음과 같은 제스처 기능을 익히면 더욱 편리해요!
🔹 세 손가락 스와이프 → 입력한 텍스트 되돌리기
🔹 홈 화면에서 하단 바 스와이프 → 앱 간 빠른 전환
🔹 스크롤 바 길게 누르기 → 웹페이지 빠르게 이동
Q5. 아이폰 카메라에서 ProRAW 촬영을 설정하는 방법은?
A5. ProRAW 모드를 사용하면 더욱 선명하고 디테일한 사진을 촬영할 수 있어요. 설정 방법은 다음과 같아요:
설정 → 카메라 → 포맷 → ‘Apple ProRAW’ 활성화 후 촬영 시 ProRAW 선택
Q6. Siri 단축어를 설정하는 방법은?
A6. Siri 단축어를 활용하면 음성 명령으로 원하는 작업을 자동화할 수 있어요.
설정 → Siri 및 검색 → '내 단축어'에서 원하는 명령어 추가
Q7. 아이폰에서 데이터 절약을 위한 가장 효과적인 설정은?
A7. 데이터 절약을 위해 다음 설정을 적용하세요:
📉 설정 → 셀룰러 → ‘저데이터 모드’ 활성화
🔍 설정 → Safari → ‘비공개 브라우징 모드’ 활성화
Q8. 앱을 개별적으로 잠글 수 있는 기능이 있나요?
A8. iOS 18에서는 특정 앱을 Face ID 또는 암호로 보호할 수 있어요.
설정 → 개인정보 보호 → 앱 잠금 설정에서 원하는 앱을 선택하세요.
📌 아이폰의 숨겨진 기능을 100% 활용하세요!
아이폰에는 **알려지지 않은 강력한 기능**이 많이 숨겨져 있어요. 위의 설정을 활용하면 **더 빠르고 편리하게 아이폰을 사용할 수 있답니다!** 🚀
배터리 절약, 보안 강화, 카메라 활용, 제스처 기능 등 **아이폰을 최대한 스마트하게 활용하는 팁을 실천해 보세요.** 📱✨
지금 바로 설정을 변경하고 **더 똑똑한 아이폰 라이프를 즐겨보세요!** 🔥