🎨 아이폰 사진 편집 기능, 안 쓰면 손해!
📋 목차
아이폰을 사용하면서 사진 보정을 위해 굳이 다른 앱을 설치하시나요? 사실 아이폰 기본 사진 앱만 잘 활용해도 전문가처럼 퀄리티 높은 편집이 가능하답니다! 📸
이번 글에서는 아이폰의 기본 사진 편집 기능을 100% 활용하는 방법을 알려드릴게요. 간단한 터치만으로 사진의 분위기를 확 바꿀 수 있는 꿀팁, 지금 바로 알아보세요! 🚀



🔥 아래에서 각 기능에 대한 상세한 설명이 이어집니다! 🔥
🖌️ 기본 앱으로 전문가급 보정하는 법
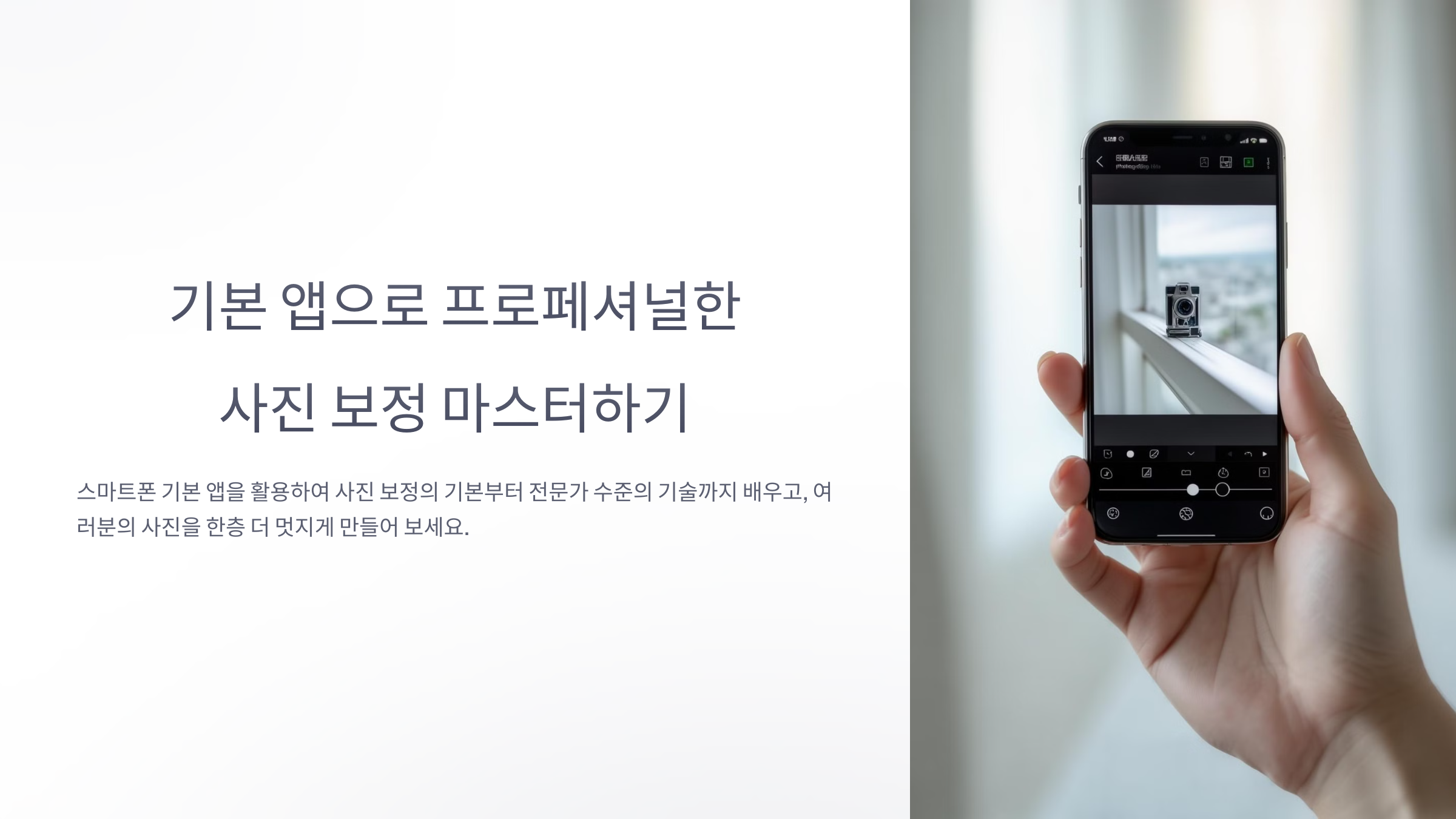
아이폰의 기본 사진 앱만으로도 전문가 수준의 보정이 가능하다는 사실, 알고 계셨나요? 색감, 밝기, 선명도를 자유롭게 조절하면서 원하는 스타일로 사진을 완성할 수 있어요! 📸
특히 iOS의 사진 편집 기능은 직관적이라 초보자도 쉽게 사용할 수 있고, 자동 보정만으로도 사진이 훨씬 깔끔해진답니다. 물론 세부적인 수동 조절도 자유롭게 가능해요! 🖌️
✅ 아이폰 기본 사진 앱으로 보정하는 방법:
- 사진 앱에서 편집할 사진 선택
- 오른쪽 상단의 ‘편집’ 버튼 터치
- 하단의 조절 아이콘을 이용해 자동 보정 또는 개별 조정
📷 주요 편집 기능
| 기능 | 설명 | 활용 예 |
|---|---|---|
| 자동 보정 | 사진의 밝기, 대비, 색감을 자동으로 최적화 | 빠른 보정 시 |
| 노출 | 사진 전체의 밝기 조절 | 어두운 사진 밝게 할 때 |
| 선명도 | 사진의 디테일을 더욱 뚜렷하게 | 텍스트나 피사체 강조 시 |
아이폰 기본 사진 앱만 잘 활용해도 인스타 감성의 멋진 사진을 완성할 수 있어요. 지금 바로 사진 하나 골라서 편집해보세요! ✨
💡 밝기, 대비, 채도 완벽하게 조절하는 꿀팁
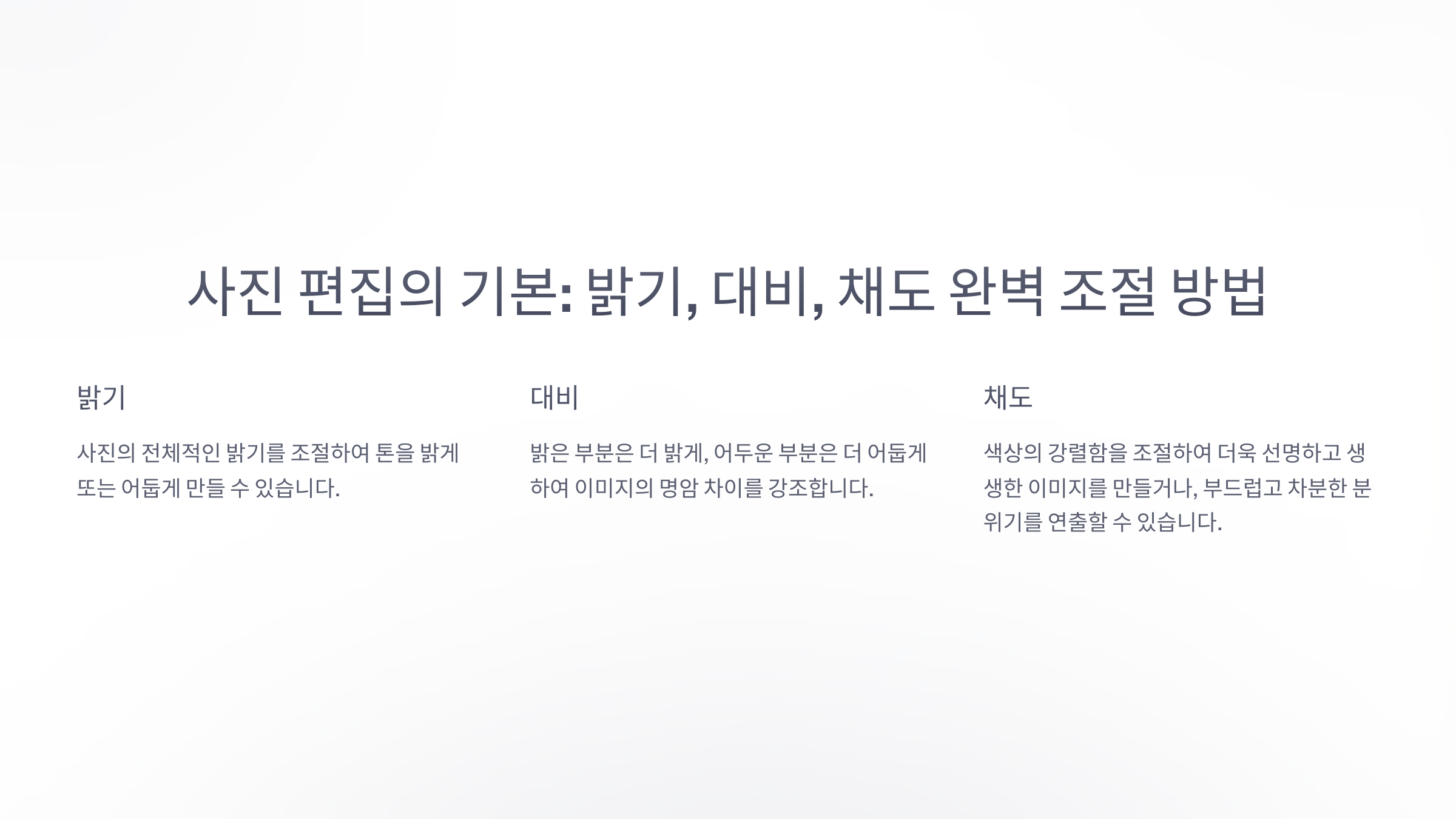
사진의 분위기를 바꾸는 핵심은 밝기, 대비, 채도 조절이에요. 아이폰 사진 앱에서는 이 세 가지 요소를 간단하게 조절하면서도 놀라운 효과를 얻을 수 있답니다! 🌟
특히 어둡게 촬영된 사진을 밝게 보정하거나, 색감을 생생하게 표현할 때 유용해요. 사진을 원하는 스타일로 자유롭게 바꿔보세요! 🖼️
✅ 밝기, 대비, 채도 조절 방법:
- 사진 앱에서 편집할 사진 선택
- ‘편집’ 버튼을 누르고 하단의 조절 아이콘 선택
- ‘밝기’, ‘대비’, ‘채도’ 항목을 하나씩 조절
🎨 밝기, 대비, 채도 조절 효과
| 항목 | 설명 | 활용 예 |
|---|---|---|
| 밝기 | 사진 전체의 밝기를 조절 | 어두운 사진을 환하게 |
| 대비 | 밝은 부분과 어두운 부분의 차이 강화 | 사진을 또렷하게 |
| 채도 | 색상의 강도와 생동감 조절 | 색감을 더 선명하게 |
이 세 가지를 적절하게 조절하면 평범한 사진도 감성 사진으로 변신할 수 있어요. 지금 바로 시도해보세요! 💡📸
✂️ 사진 크롭하고 비율 맞추는 방법

사진을 깔끔하게 보정하는 또 하나의 핵심은 크롭과 비율 조정이에요. 사진의 필요 없는 부분을 잘라내고, 원하는 비율로 조정하면 전체적인 구도가 더 안정적으로 보인답니다! 📏
특히 SNS에 올릴 때 인스타 1:1 비율이나 스토리 9:16 비율로 맞추면 피드가 깔끔해지고, 시각적으로 더 매력적으로 보여요. 🌟
✅ 사진 크롭과 비율 조정 방법:
- 사진 앱에서 편집할 사진 선택
- ‘편집’ → 하단의 크롭 아이콘 선택
- 화면 상단의 비율 아이콘을 누르고 원하는 비율 선택
📏 크롭과 비율 설정 예
| 비율 | 설명 | 활용 예 |
|---|---|---|
| 1:1 | 정사각형 비율 | 인스타그램 피드 |
| 9:16 | 세로 비율 | 인스타 스토리, 틱톡 |
| 16:9 | 가로 와이드 비율 | 유튜브 썸네일 |
사진의 구도를 정리하면 시각적으로 훨씬 더 안정적이고 깔끔해 보여요. 지금 바로 크롭 기능을 활용해보세요! ✂️📸
🚀 라이브 포토에서 최고의 순간 추출하기
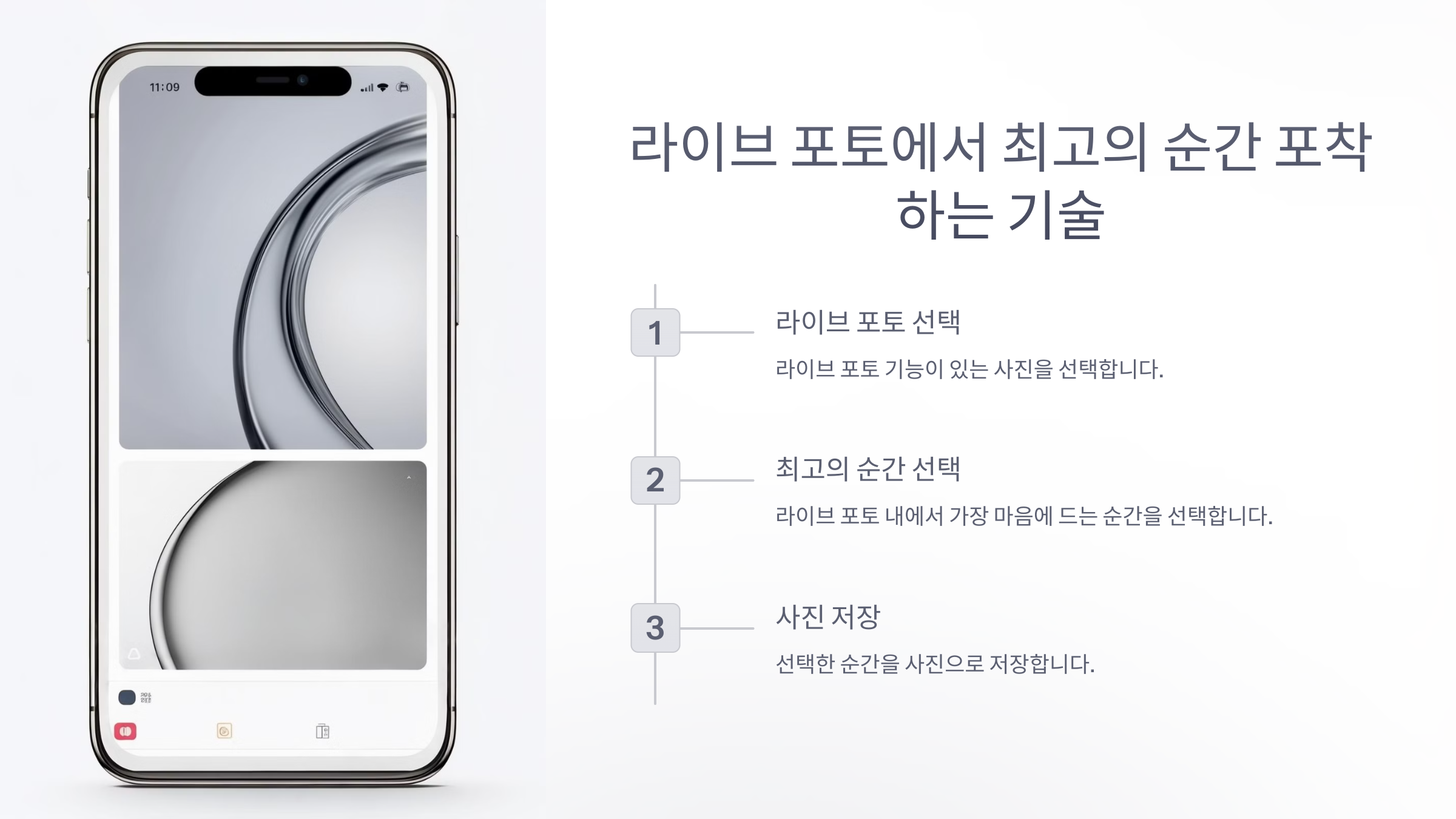
아이폰의 라이브 포토는 촬영 순간 전후 1.5초의 움직임을 기록해, 사진과 짧은 영상을 동시에 저장하는 기능이에요. 이 중에서 최고의 순간을 선택해 한 장의 사진으로 추출할 수도 있답니다! 📸
움직임이 있는 장면에서 찰나의 베스트 컷을 놓쳤다면, 라이브 포토에서 원하는 순간을 골라 대표 사진으로 설정해보세요. 🎞️
✅ 라이브 포토에서 순간 추출하는 방법:
- 사진 앱에서 라이브 포토 선택
- ‘편집’ → 화면 하단의 슬라이더를 움직여 최고의 순간 선택
- ‘대표 사진으로 설정’ 누르고 완료!
🎬 라이브 포토 활용법
| 기능 | 설명 | 활용 예 |
|---|---|---|
| 대표 사진 설정 | 라이브 포토 중 가장 마음에 드는 순간 선택 | 베스트 컷 추출 |
| 루프 & 바운스 | 짧은 영상을 반복 재생하는 효과 | 재미있는 순간 강조 |
| 긴 노출 | 움직임을 부드럽게 표현 | 야경, 물 흐름 촬영 |
이제 라이브 포토를 단순한 사진이 아닌 생생한 순간을 기록하는 도구로 활용해보세요! 🚀📷
🎭 필터 적용과 세밀한 강도 조절 비법
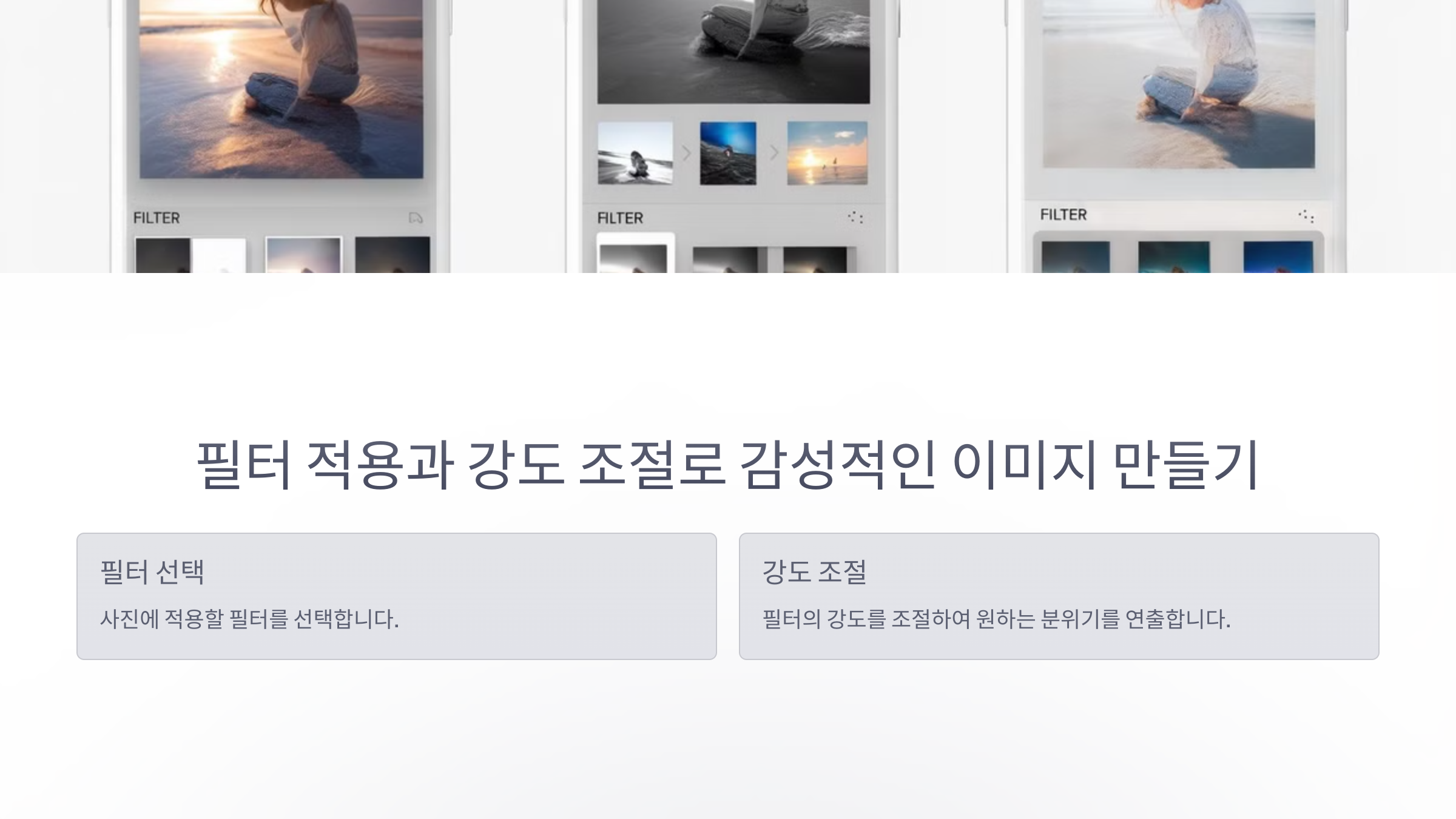
아이폰 사진 앱에는 기본적으로 다양한 필터가 제공돼요. 단순히 필터를 선택하는 것만으로도 사진의 분위기를 크게 바꿀 수 있고, 필터 강도까지 세밀하게 조절할 수도 있답니다! 🌈
밝고 화사한 느낌, 빈티지한 감성, 차분한 무드까지 원하는 스타일로 사진을 완성해보세요. 필터 강도를 적절하게 조절하면 자연스럽고 고급스러운 결과물을 얻을 수 있어요. 📸
✅ 필터 적용과 강도 조절 방법:
- 사진 앱에서 편집할 사진 선택
- ‘편집’ → 하단의 필터 아이콘 선택
- 필터 선택 후 슬라이더를 움직여 강도 조절
🌟 인기 필터와 활용 예
| 필터 | 특징 | 추천 상황 |
|---|---|---|
| 생생하게 (Vivid) | 색감을 선명하게 강화 | 풍경, 여행 사진 |
| 따뜻하게 (Warm) | 노란빛을 강조해 포근한 느낌 | 인물, 실내 촬영 |
| 드라마틱 (Dramatic) | 명암을 강조해 강렬한 분위기 | 건축물, 도시 풍경 |
필터는 적당히 적용하는 것이 가장 자연스럽고 멋진 결과를 만들어줘요. 슬라이더를 이용해 세밀하게 조절하는 것, 꼭 기억하세요! 🎨📷
🔄 원본 복원과 수정본 비교하는 간단 방법
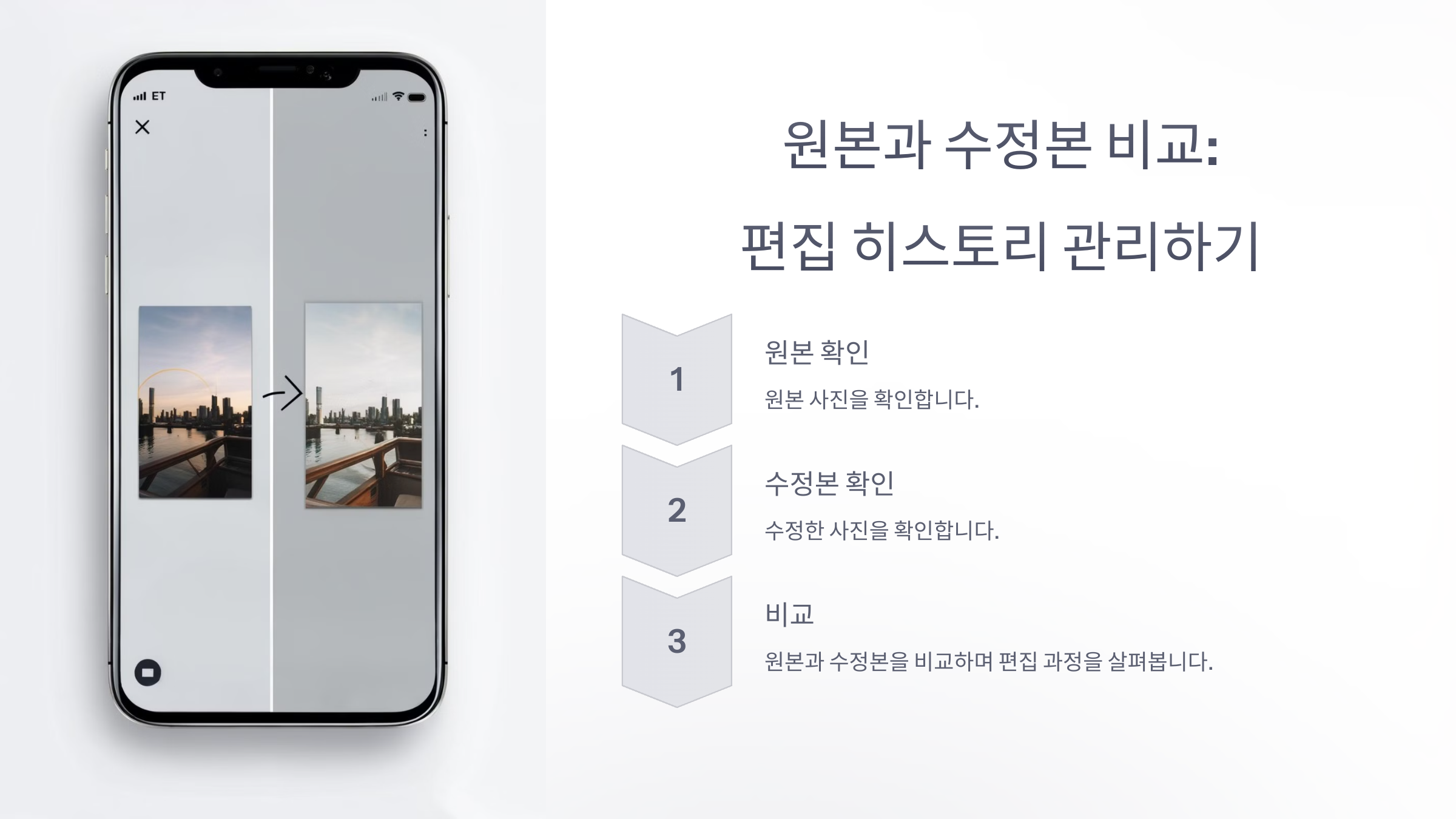
사진을 편집하다 보면 원본과 수정본을 비교하고 싶거나, 편집이 마음에 들지 않을 때 원본으로 되돌리고 싶을 때가 있죠? 아이폰 사진 앱에서는 몇 번의 터치만으로 쉽게 해결할 수 있어요! 🖼️
특히 사진을 편집하면서 실수했더라도 걱정하지 마세요. 아이폰은 원본을 영구적으로 보존하기 때문에 언제든 원래 상태로 복원할 수 있답니다. 🔑
✅ 원본과 수정본 비교하는 방법:
- 사진 앱에서 편집된 사진 선택
- ‘편집’ 버튼을 누른 상태에서 사진을 길게 터치
- 길게 누르는 동안 원본이 표시되고, 손을 떼면 다시 수정본으로 돌아와요!
♻️ 원본 복원과 비교 기능 요약
| 기능 | 설명 | 활용 예 |
|---|---|---|
| 원본과 비교 | 편집 중에 원본과 수정본을 바로 비교 | 보정 효과 확인 시 |
| 복원 | 모든 편집 내용을 제거하고 원본으로 되돌림 | 잘못 편집했을 때 |
| 부분 편집 취소 | 특정 편집 단계만 되돌리기 | 필터만 제거하고 싶을 때 |
아이폰의 비교와 복원 기능 덕분에 편집 실수에 대한 걱정은 이제 그만! 마음껏 보정하고, 원할 때 원본으로 되돌려보세요. 🔄📷
❓ 사진 편집 관련 자주 묻는 질문 (FAQ)
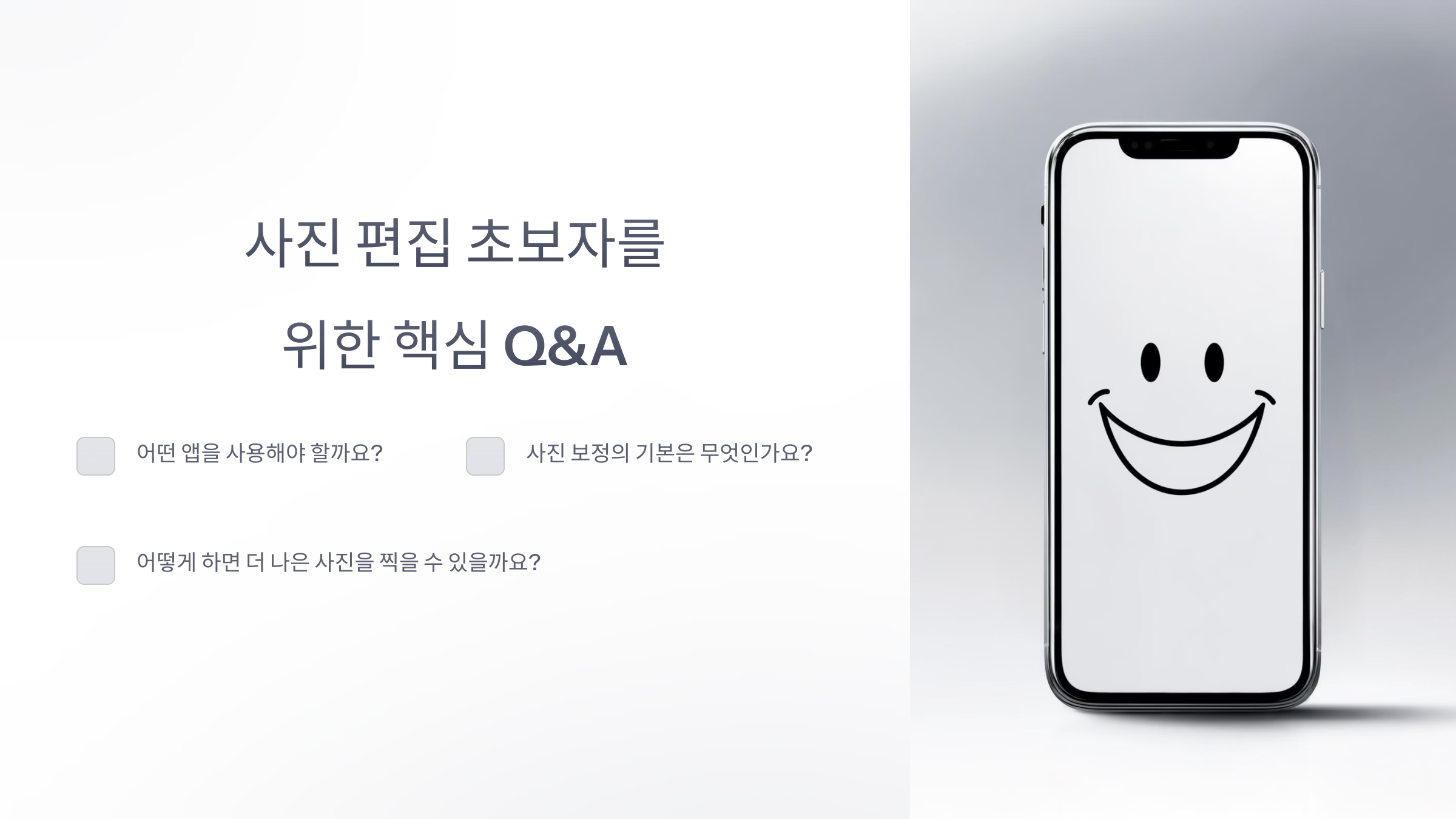
Q1. 아이폰 사진 편집 시 원본이 사라지나요?
A1. 아니요! 아이폰에서 편집해도 원본은 그대로 보존돼요. 언제든지 ‘복원’ 버튼으로 원래 상태로 되돌릴 수 있답니다. 🔄
Q2. 라이브 포토 편집 시 움직임이 사라지나요?
A2. 기본적인 색감 조절과 크롭은 라이브 기능을 유지하면서 적용돼요. 하지만, 특정 효과를 적용하면 라이브 기능이 비활성화될 수도 있으니 확인해보세요. 🎥
Q3. 사진 필터는 수정 후에도 변경 가능한가요?
A3. 물론이에요! 아이폰은 비파괴 편집을 지원하기 때문에, 적용한 필터를 언제든지 바꾸거나 제거할 수 있어요. 🎭
Q4. 여러 장의 사진을 한꺼번에 편집할 수 있나요?
A4. 네! iOS 16 이상에서는 한 장의 사진을 편집한 뒤, 해당 설정을 다른 사진에 복사해 일괄 적용할 수 있어요. 📸
Q5. 편집한 사진을 고화질로 저장할 수 있나요?
A5. 아이폰은 편집 후에도 최고 화질로 사진을 유지해요. 다만, 사진을 공유할 때 일부 앱에서는 해상도가 자동으로 줄어들 수 있으니 확인해보세요. 🌟
Q6. 사진에 텍스트나 그림을 추가할 수 있나요?
A6. 가능합니다! 사진 앱 → 편집 → 마크업 기능을 사용하면 손글씨, 텍스트, 도형 등을 사진에 추가할 수 있어요. ✍️
Q7. 편집한 사진을 다른 기기와 동기화할 수 있나요?
A7. 네! iCloud 사진을 활성화하면 모든 애플 기기에서 편집 내역이 그대로 동기화됩니다. ☁️
Q8. 편집한 사진을 원본과 따로 저장할 수 있나요?
A8. 아이폰 자체 기능으로는 원본과 수정본을 따로 저장할 수 없지만, 편집 완료 후 복사본을 만든 뒤 원본을 복원하면 두 버전을 따로 보관할 수 있어요. 📂
아이폰의 기본 사진 편집 기능만 잘 활용해도 전문가처럼 사진을 보정할 수 있어요. 이제 더 이상 별도의 앱 없이도 완벽한 사진을 완성해보세요! 🎨📷