2025. 3. 4. 15:20ㆍ카테고리 없음
📋 목차
아이폰을 사용하면서 더 편리하게 활용하고 싶다면, 자동화 기능을 적극 활용하는 것이 좋아요. iOS의 '단축어' 앱을 이용하면 특정 상황에서 자동으로 기능을 실행할 수 있어서 시간을 절약할 수 있답니다. 😊
예를 들어, 출퇴근길에 자동으로 음악을 재생하거나, 배터리가 일정 수준 이하로 떨어지면 저전력 모드로 전환되도록 설정할 수도 있어요. 오늘은 아이폰을 더욱 스마트하게 사용할 수 있는 자동화 팁들을 소개해 볼게요! 📱✨



🚀 출퇴근길 자동화 설정
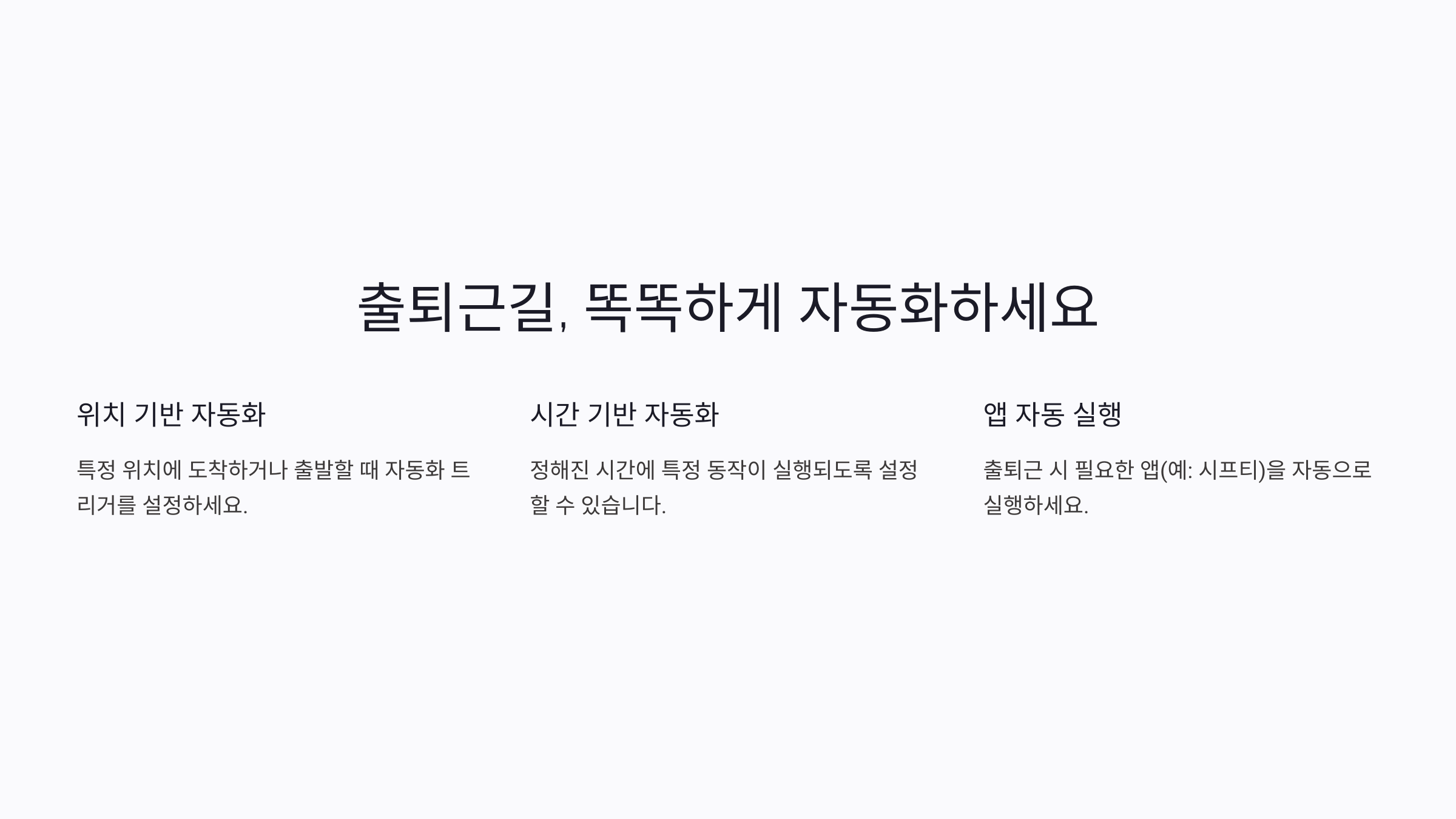
매일 똑같은 출퇴근길, 아이폰 자동화를 활용하면 훨씬 편리하게 보낼 수 있어요. 예를 들어, 회사 근처에 도착하면 자동으로 '업무 모드'로 전환되거나, 퇴근할 때 지도 앱이 집까지의 교통 정보를 띄워줄 수도 있죠. 🚗
👉 출근 시 자동화 설정: 특정 시간이나 위치에 도착했을 때, 와이파이가 연결되었을 때 등 다양한 조건을 활용해 자동화할 수 있어요.
👉 퇴근 시 자동화 설정: 예를 들어, 회사에서 떠날 때 자동으로 음악이 재생되거나, 가족에게 "퇴근 중" 메시지를 보낼 수도 있답니다. 😃
🚗 출퇴근 자동화 예시
| 조건 | 자동화 실행 |
|---|---|
| 회사 근처 도착 | 업무 모드로 전환 |
| 퇴근 시간 | 음악 자동 재생 |
| 집 도착 | 조명 및 난방 자동 조절 |
이제 음악 자동화, 메시지 자동 전송, 업무 생산성 자동화까지 알아볼게요! 📲💡
🎵 음악 재생 및 음량 조절 자동화
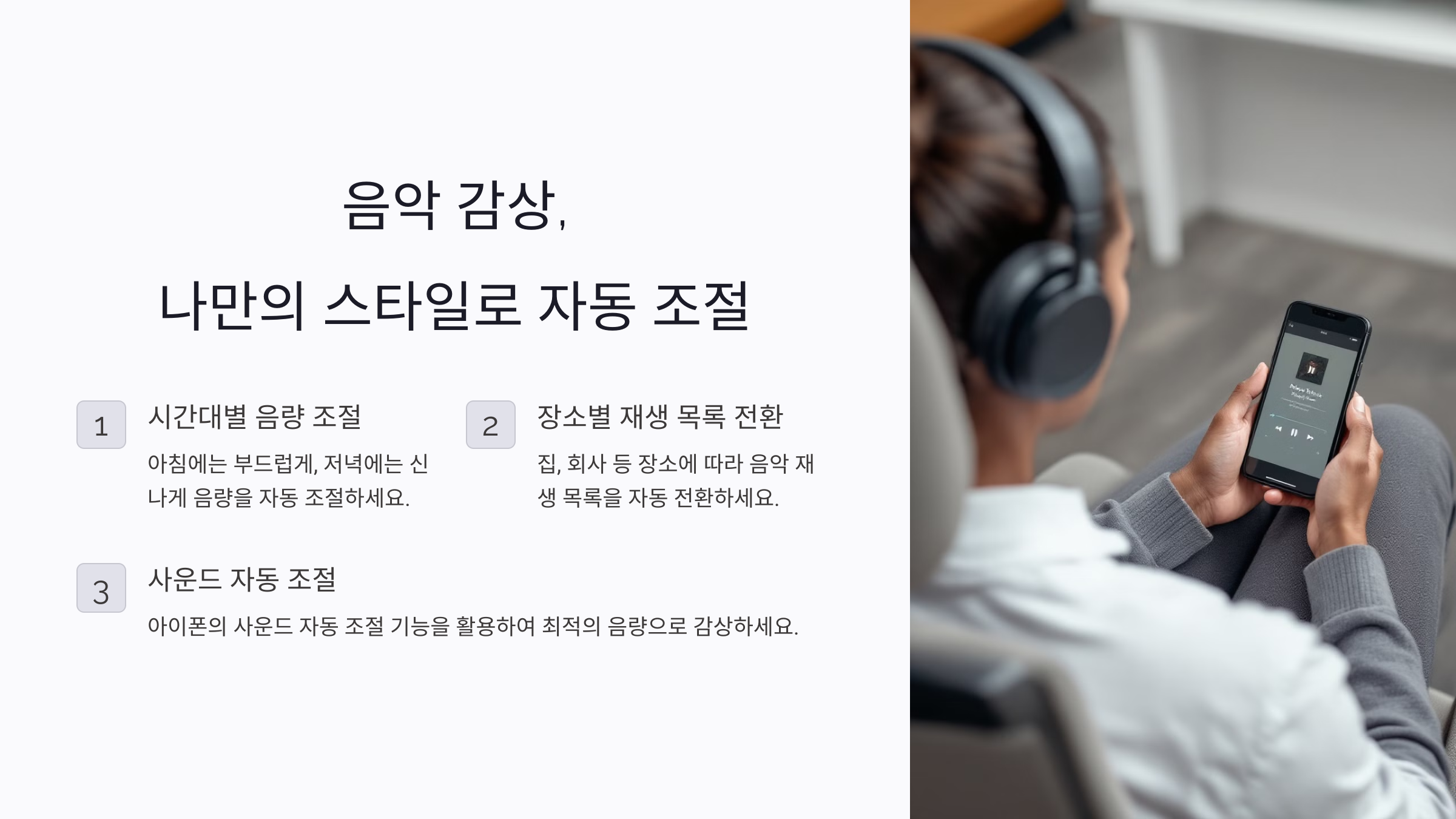
아이폰의 자동화 기능을 활용하면 특정 시간이나 장소에서 자동으로 음악을 재생할 수 있어요. 예를 들어, 출근길에는 활기찬 음악을, 퇴근길에는 차분한 음악을 자동으로 틀어줄 수도 있죠! 🎧
👉 출근 시간 음악 자동 재생: 아침 8시에 자동으로 플레이리스트가 실행되도록 설정하면 하루를 활기차게 시작할 수 있어요.
👉 퇴근 후 릴랙스 모드: 저녁 7시에 자동으로 클래식이나 잔잔한 음악을 재생하고, 화면 밝기를 낮춰 휴식을 돕는 자동화도 가능해요. 🌙
🎼 자동 음악 설정 예시
| 조건 | 자동 실행 |
|---|---|
| 출근 시간 (오전 8시) | 출근용 플레이리스트 재생 |
| 퇴근 시간 (저녁 7시) | 릴랙스 음악 재생 + 저조도 모드 |
| 운동 시작 (헬스장 도착) | 운동용 음악 재생 + 볼륨 증가 |
✉️ 메시지 자동 전송 기능 활용법
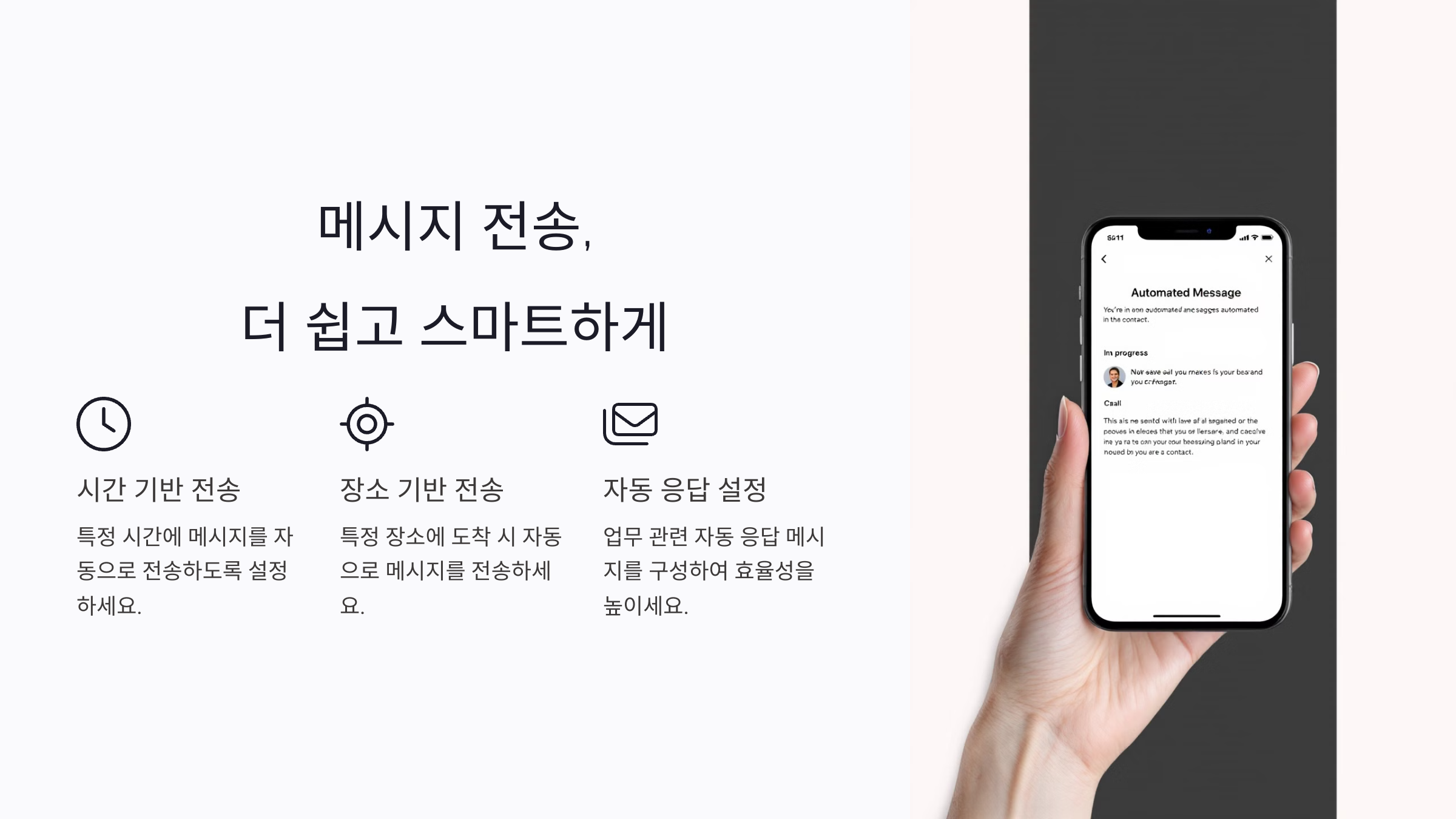
아이폰 자동화 기능을 활용하면 특정 시간이나 상황에서 메시지를 자동으로 보낼 수 있어요. 예를 들어, 출근할 때 가족에게 "집 나섰어!"라고 자동으로 보내거나, 중요한 미팅 전에 팀원들에게 알림 메시지를 보낼 수도 있죠. 📩
👉 출근 메시지 자동 전송: 오전 7시 30분에 "출근 중이에요!"라는 메시지를 가족에게 보내는 자동화를 설정할 수 있어요.
👉 미팅 전 알림: 중요한 회의 10분 전에 팀원들에게 "곧 미팅 시작합니다!"라는 메시지를 자동으로 전송하도록 설정하면 편리하답니다. 🏢
📲 메시지 자동 전송 예시
| 조건 | 자동 메시지 |
|---|---|
| 출근 시간 (오전 7:30) | "출근 중이야!" 가족에게 전송 |
| 회의 10분 전 | "곧 미팅 시작합니다!" 팀원들에게 전송 |
| 운동 시작 (헬스장 도착) | "운동 시작!" 친구에게 전송 |
아이폰 자동화 기능을 활용하면 이렇게 다양한 상황에서 편리하게 메시지를 보낼 수 있어요! 😊💬
이제 업무 생산성을 높이는 자동화 설정과 홈킷 연동 스마트홈 활용법을 알아볼게요! 🏠📲
📈 업무 생산성을 높이는 자동화 설정
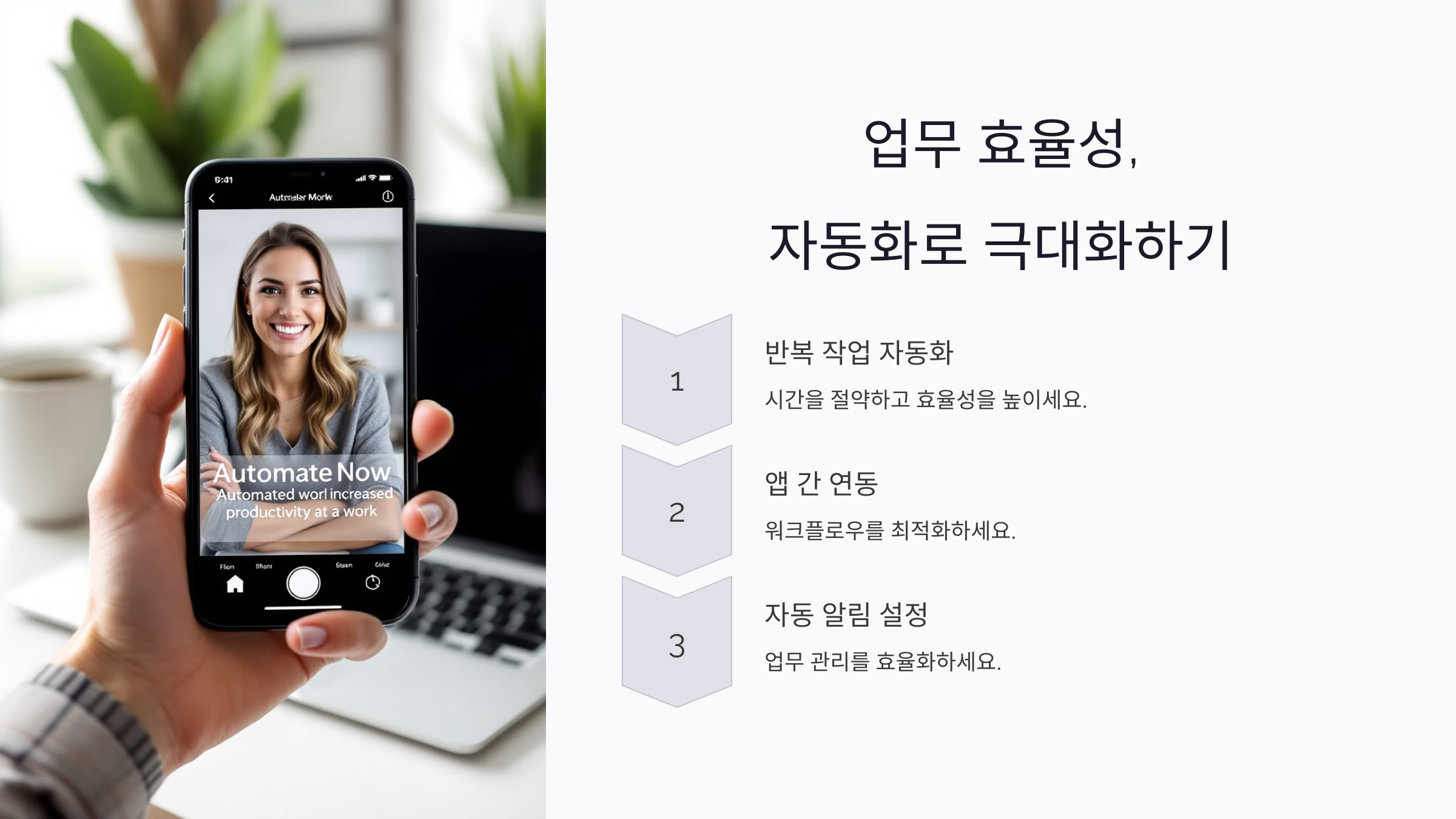
업무 효율을 높이기 위해 아이폰 자동화 기능을 활용하면 더욱 스마트한 하루를 보낼 수 있어요! 예를 들어, 업무 시간에는 집중 모드를 자동으로 활성화하거나, 회의가 시작되면 자동으로 방해 금지 모드를 설정하는 등의 활용이 가능하답니다. 📊
👉 집중 시간 자동 설정: 업무 시간 동안 방해 금지 모드가 자동으로 켜지도록 설정하면 알림에 방해받지 않고 업무에 집중할 수 있어요.
👉 회의 중 방해 금지 모드: 캘린더 일정과 연동하여 미팅 시간이 되면 자동으로 방해 금지 모드가 실행되도록 할 수도 있어요. 🏢
📅 업무 자동화 예시
| 조건 | 자동화 실행 |
|---|---|
| 업무 시간 (오전 9시~오후 6시) | 집중 모드 켜기 |
| 회의 시간 | 방해 금지 모드 활성화 |
| 업무 종료 (오후 6시) | 릴랙스 모드 실행 |
🏡 홈킷과 연동하여 스마트홈 구현
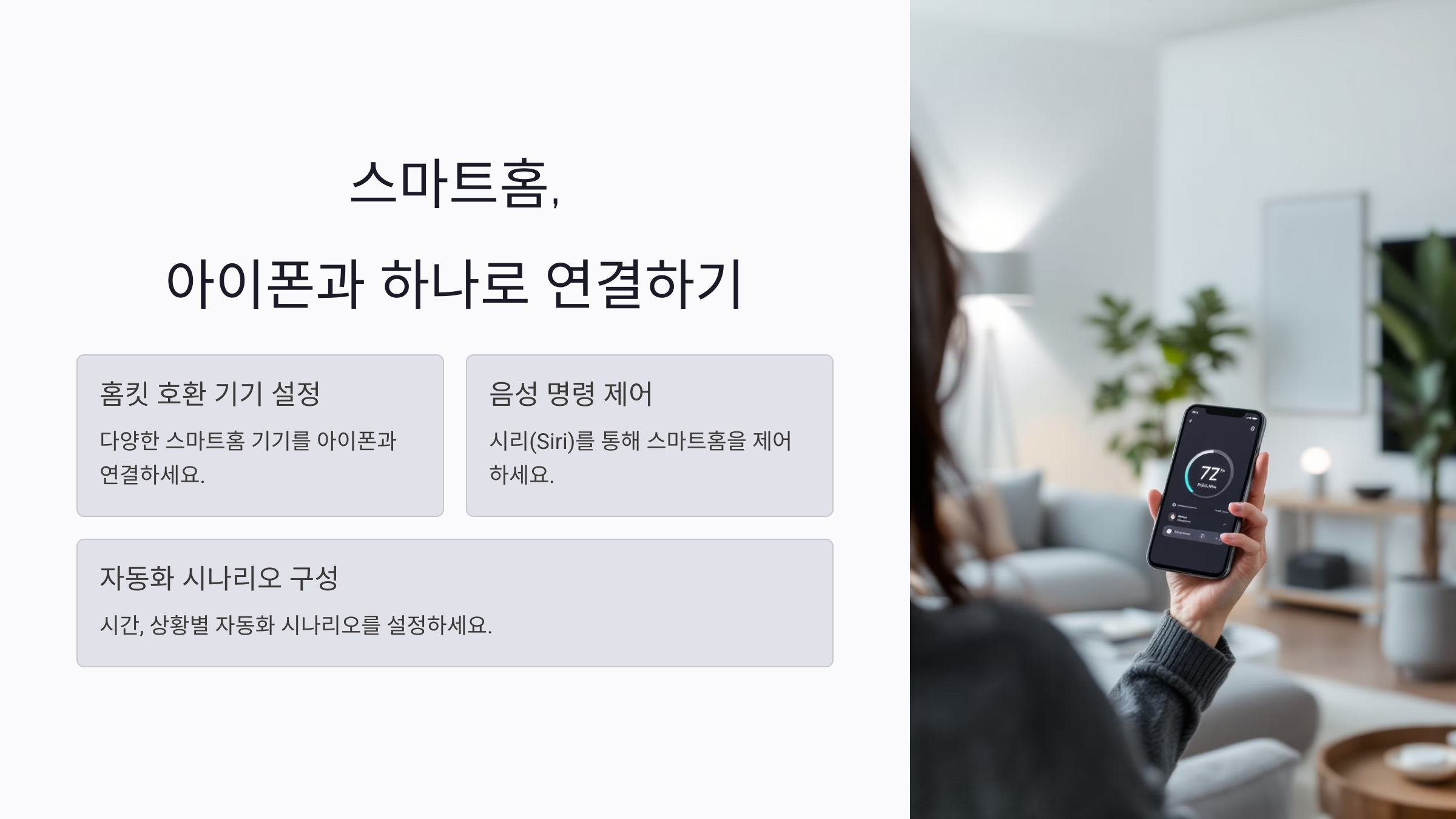
아이폰의 '홈킷(HomeKit)'을 활용하면 집 안의 다양한 스마트 기기를 자동으로 제어할 수 있어요! 예를 들어, 퇴근 후 집에 도착하면 자동으로 조명이 켜지고, 에어컨이 작동하는 설정이 가능하답니다. 😊
👉 귀가 시 조명 자동 켜기: 특정 위치(예: 집)에 도착하면 조명이 자동으로 켜지도록 설정할 수 있어요.
👉 잘 때 자동 모드: 밤 11시 이후 자동으로 조명이 꺼지고, 방해 금지 모드가 실행되도록 설정하면 더욱 편리해요. 🌙
💡 스마트홈 자동화 예시
| 조건 | 자동화 실행 |
|---|---|
| 집 도착 | 조명 및 난방 자동 켜기 |
| 잘 시간 (밤 11시) | 조명 끄기 + 방해 금지 모드 실행 |
| 아침 7시 | 조명 켜기 + 커피 머신 작동 |
이제 아이폰 자동화의 마지막 팁, 저전력 모드 자동 전환 설정을 알아볼게요! 🔋
🔋 저전력 모드 자동 전환 방법
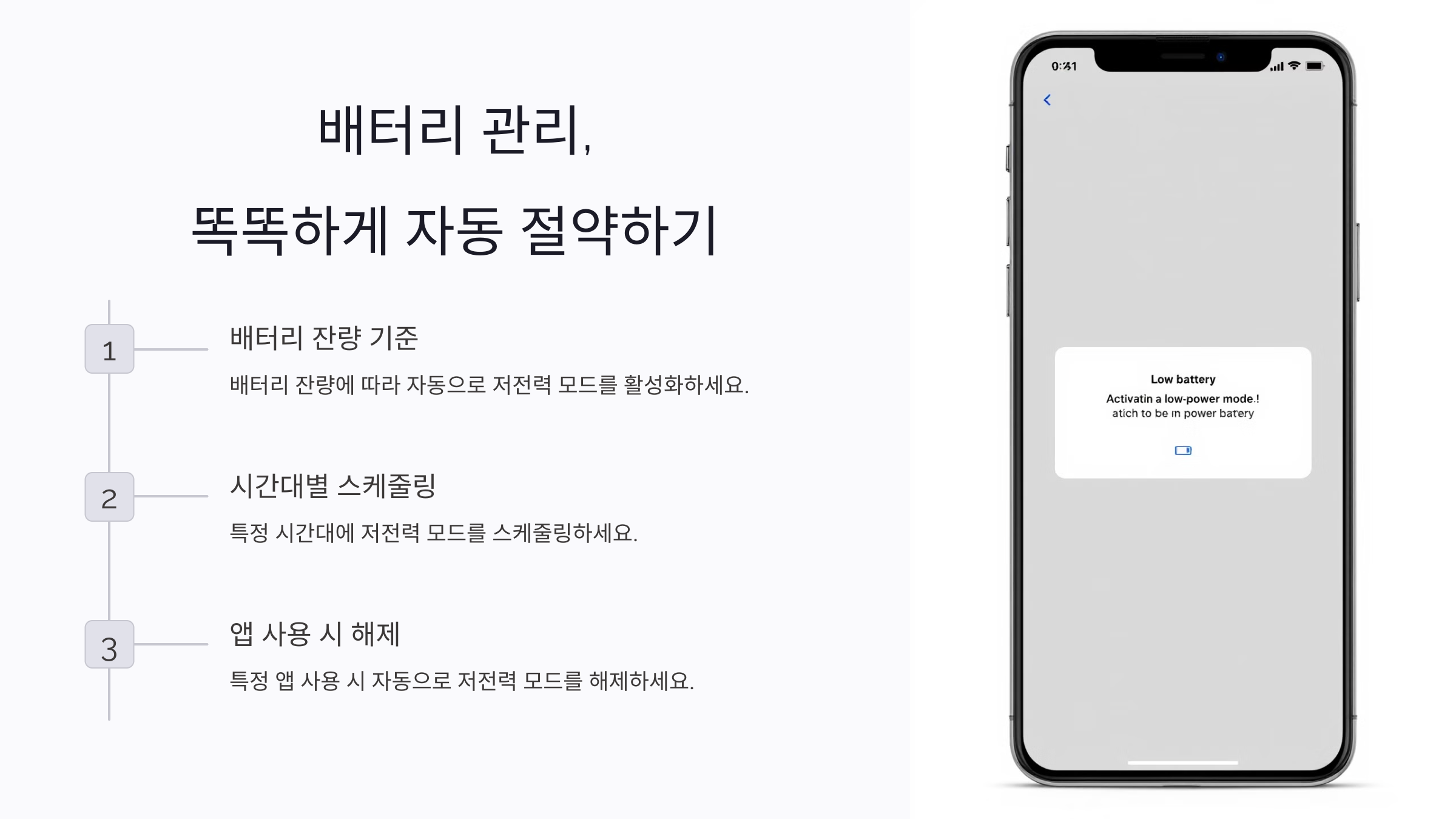
배터리가 부족할 때 아이폰의 저전력 모드를 자동으로 활성화하면 더욱 편리하게 사용할 수 있어요! 😊 특정 배터리 잔량 이하로 떨어졌을 때 자동으로 저전력 모드가 실행되도록 설정하면, 배터리 걱정을 줄일 수 있답니다.
👉 배터리 20% 이하 시 자동 저전력 모드: 아이폰 배터리가 20% 이하로 떨어지면 자동으로 저전력 모드가 활성화되도록 설정할 수 있어요.
👉 완전 충전 시 저전력 모드 해제: 배터리가 80% 이상 충전되면 자동으로 저전력 모드가 해제되도록 설정하면, 충전 후에도 정상적인 성능을 유지할 수 있어요. 🔋⚡
⚡ 배터리 자동화 예시
| 조건 | 자동화 실행 |
|---|---|
| 배터리 20% 이하 | 저전력 모드 켜기 |
| 배터리 80% 이상 충전 | 저전력 모드 해제 |
| 야외 활동 중 | 화면 밝기 자동 조절 |
❓ 아이폰 자동화 관련 자주 묻는 질문 (FAQ)
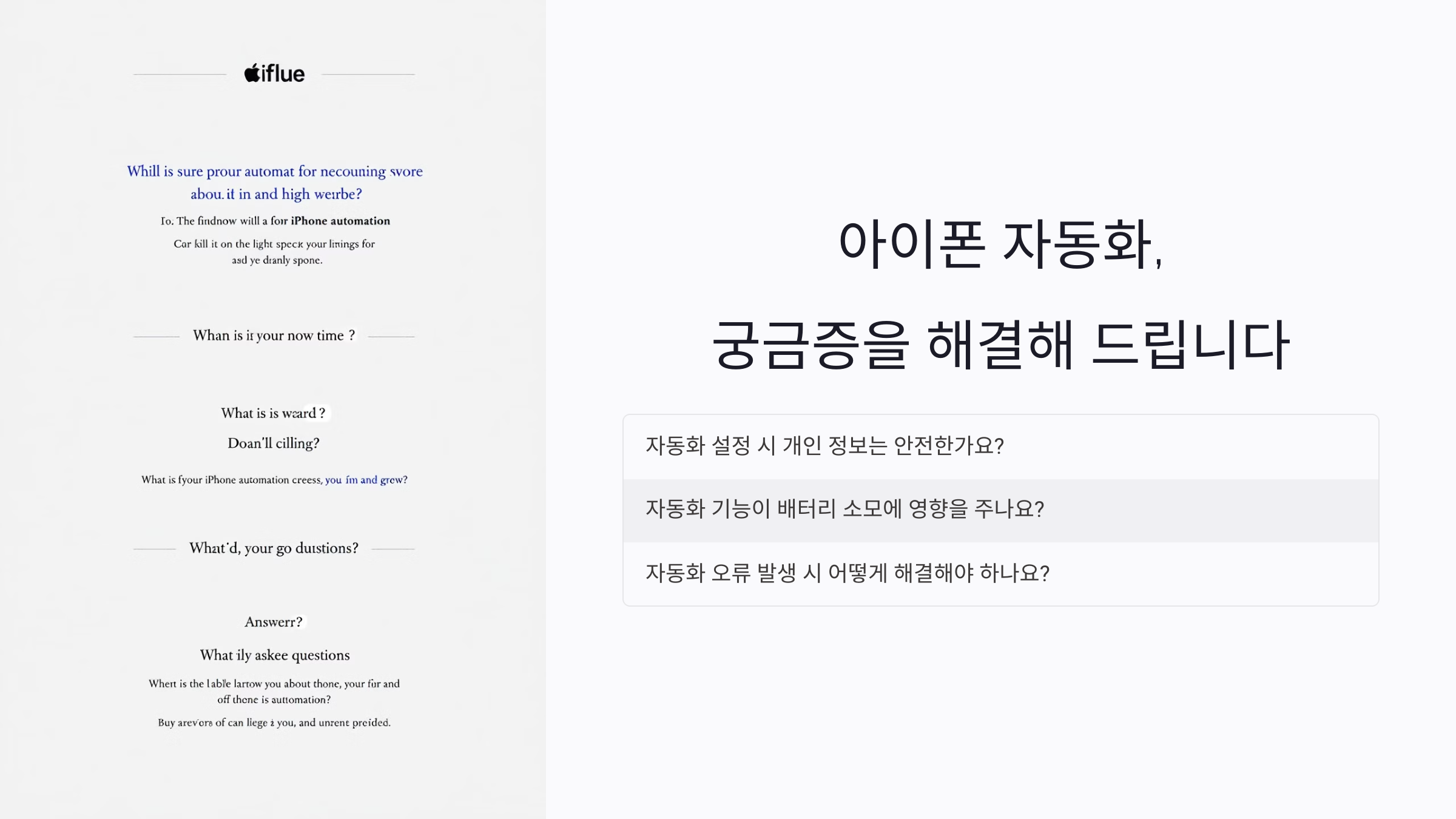
Q1. 아이폰 자동화 기능은 어디에서 설정하나요?
A1. '단축어' 앱에서 '자동화' 탭을 선택한 후, 새로운 자동화를 생성할 수 있어요.
Q2. 특정 앱을 실행할 때 자동화를 설정할 수 있나요?
A2. 네! 예를 들어, '유튜브' 앱을 실행하면 자동으로 화면 밝기를 높이거나 특정 와이파이에 연결되면 자동으로 VPN을 켜도록 설정할 수 있어요.
Q3. 자동화 실행 시 알림을 끌 수 있나요?
A3. iOS 15 이상에서는 자동화 실행 시 알림을 표시하지 않도록 설정할 수 있어요. '단축어' 설정에서 알림을 비활성화하면 된답니다.
Q4. 배터리 30% 이하일 때 특정 앱을 자동으로 종료할 수 있나요?
A4. 앱을 강제 종료하는 기능은 지원되지 않지만, 저전력 모드 전환이나 특정 앱 실행 제한은 설정할 수 있어요.
Q5. 위치 기반 자동화를 설정할 때 GPS가 항상 켜져야 하나요?
A5. 네, 위치 기반 자동화는 GPS를 사용하기 때문에 '위치 서비스'가 활성화되어 있어야 해요.
Q6. 아이폰 자동화는 인터넷이 없어도 작동하나요?
A6. 일부 기능(블루투스, 저전력 모드 등)은 오프라인에서도 작동하지만, 메시지 전송 같은 기능은 인터넷 연결이 필요해요.
Q7. 아이폰 자동화를 사용할 때 배터리 소모가 많아지나요?
A7. 위치 기반 자동화나 백그라운드 실행이 필요한 자동화는 약간의 배터리 소모가 발생할 수 있어요. 하지만, 저전력 모드 자동화 같은 기능을 함께 활용하면 배터리 사용을 최적화할 수 있어요.
Q8. iOS 업데이트 후 자동화가 작동하지 않아요. 어떻게 해결하나요?
A8. iOS 업데이트 후 일부 설정이 초기화될 수 있어요. '단축어' 앱에서 자동화를 다시 확인하고, 필요하면 다시 설정해보세요.
아이폰 자동화 기능을 활용하면 출퇴근, 업무, 스마트홈, 배터리 관리까지 훨씬 편리하게 사용할 수 있어요! 😊📱