2025. 2. 25. 13:35ㆍ카테고리 없음
📋 목차
아이폰 사용자라면 누구나 ‘단축어’ 앱을 한 번쯤 들어봤을 거예요. 하지만 제대로 활용하는 사람은 많지 않죠. 단축어는 반복되는 작업을 자동화하고, 하루를 더 스마트하게 만드는 강력한 도구예요.
이 글에서는 아이폰 단축어를 처음 설정하는 방법부터, 자동화, 동기화, 개인 정보 보호까지 차근차근 알려드릴게요. 단축어를 잘 활용하면 하루의 생산성을 확 높일 수 있으니까, 지금부터 함께 알아보아요! 🚀
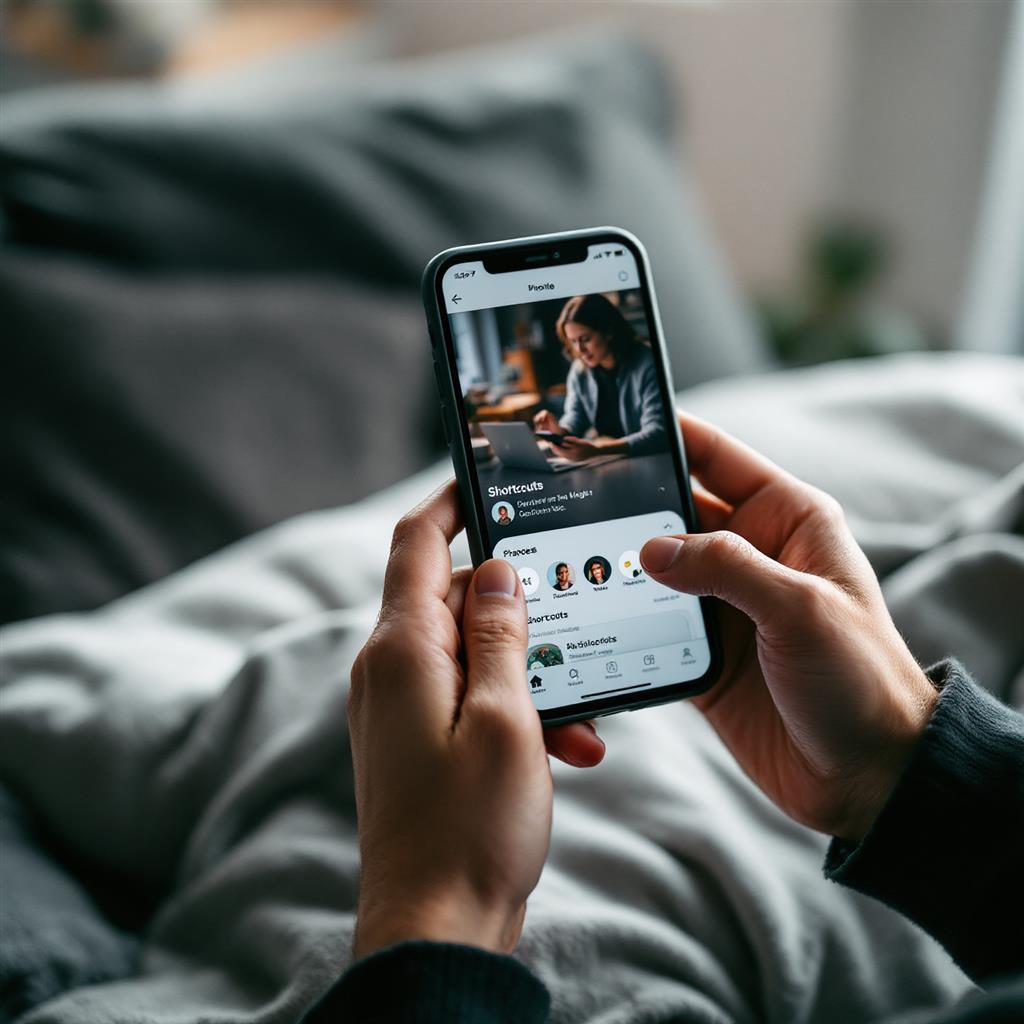
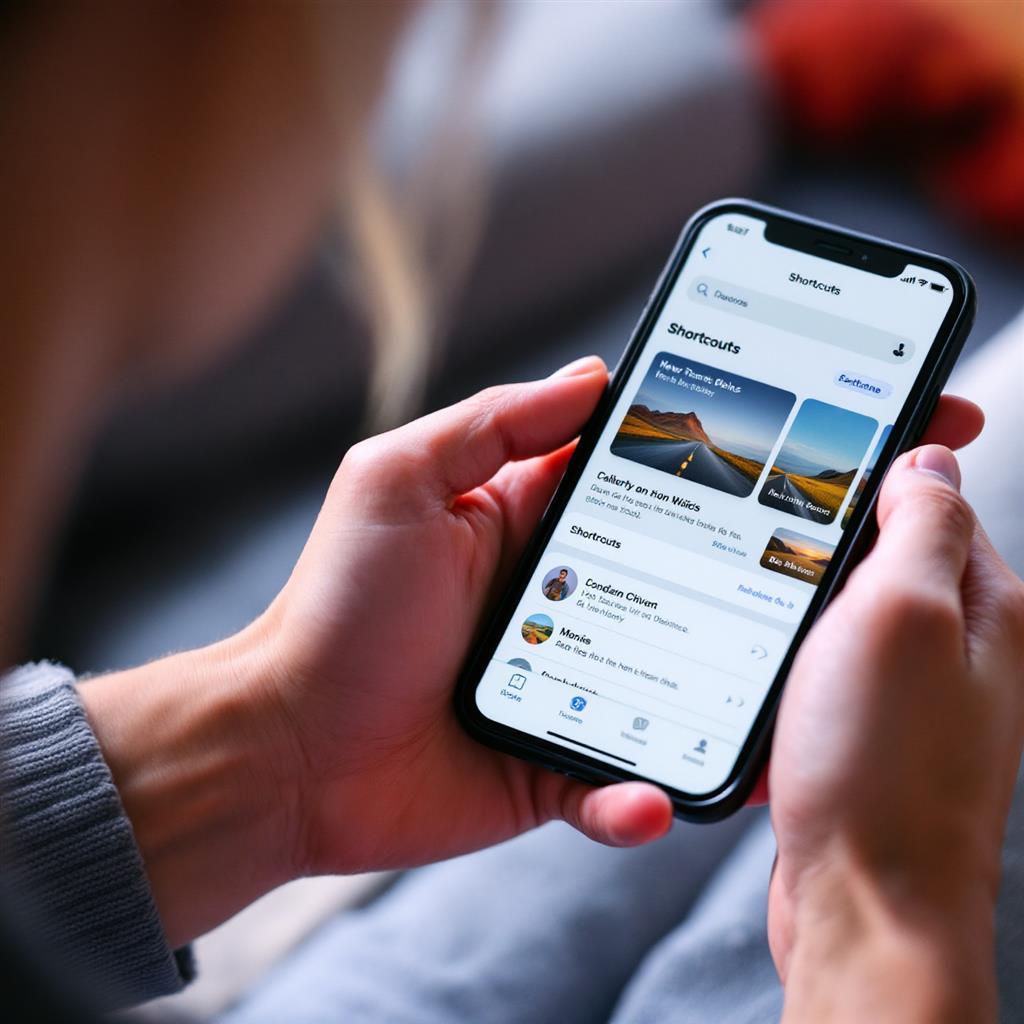
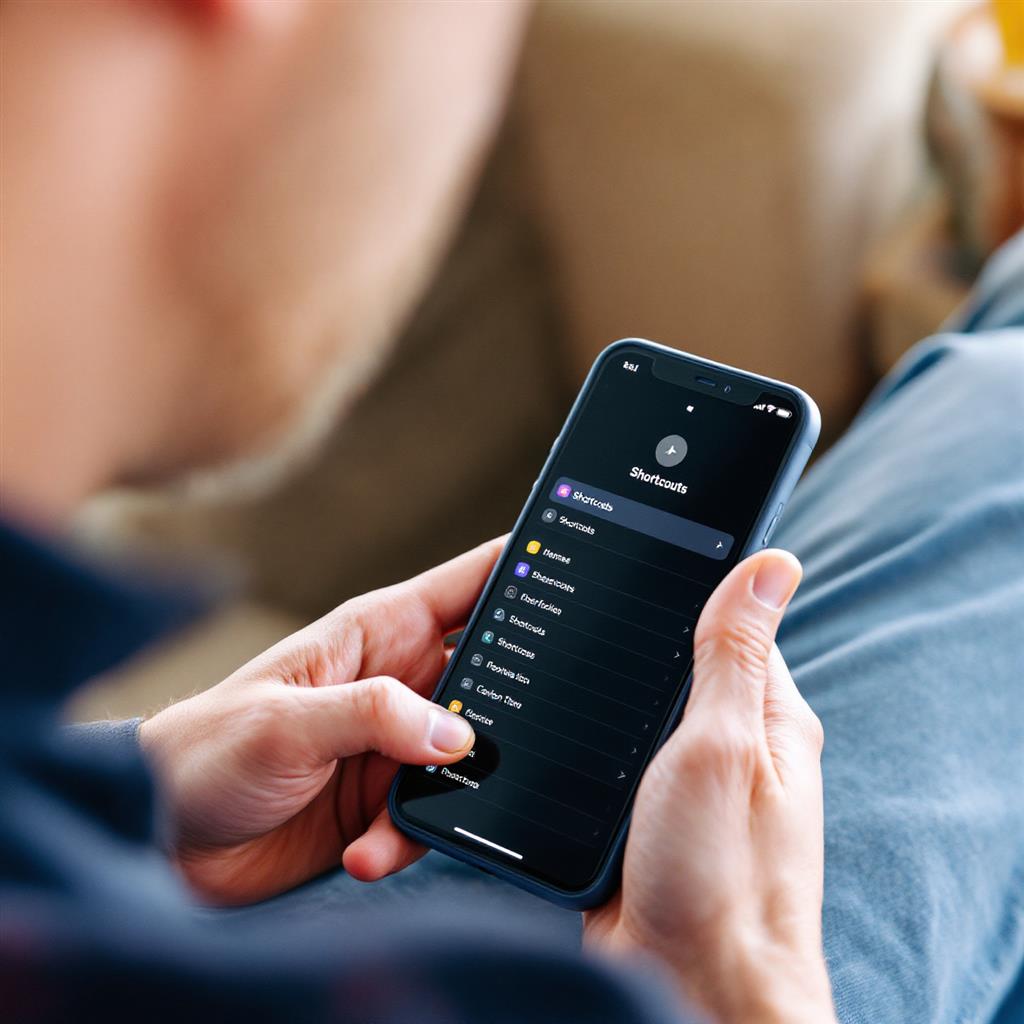
📱 단축어 기본 설정과 편집 방법
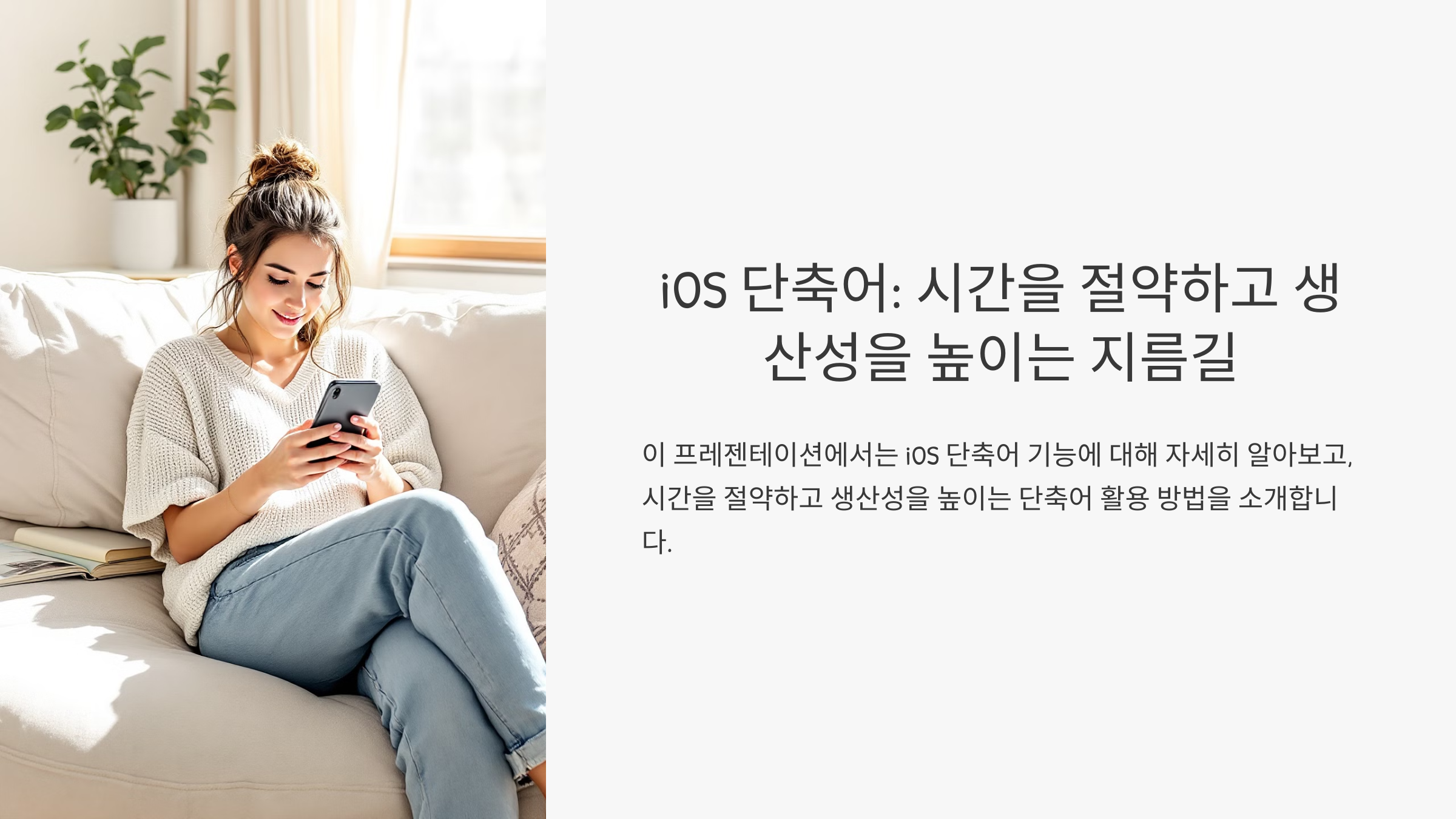
단축어를 처음 사용하는 사람도 쉽게 시작할 수 있도록 기본 설정과 편집 방법을 소개할게요. 단축어는 여러 작업을 하나의 명령으로 묶어 실행하는 기능이에요. 예를 들어, "출근 준비" 단축어를 실행하면 알람을 끄고, 날씨를 확인하고, 음악을 재생하는 작업을 한꺼번에 처리할 수 있죠.
### 📥 단축어 앱 설치 및 실행 아이폰에는 기본적으로 단축어 앱이 설치되어 있지만, 만약 삭제했다면 앱스토어에서 다시 다운로드하면 돼요. 앱을 열면 하단에 세 가지 탭이 보여요: - **나의 단축어**: 직접 만든 단축어나 받은 단축어를 관리하는 공간 - **자동화**: 특정 조건에서 자동으로 실행되는 작업 설정 - **갤러리**: 유용한 단축어를 추천해주는 공간
### 🛠️ 새 단축어 만들기 1. **나의 단축어** 탭에서 **새 단축어 추가**를 누르고, **작업 추가**를 선택해요. 2. 원하는 기능을 검색해 추가하고, 실행 순서를 정해요. 3. 이름과 아이콘을 설정한 뒤 **완료**를 누르면 끝이에요! 예를 들어, ‘굿모닝’ 단축어를 만들고 알람 끄기, 뉴스 확인, 캘린더 일정 보기 등을 연결해보세요.
⚙️ 단축어 설정 비교표
| 설정 항목 | 초보 사용자 | 고급 사용자 | 주요 기능 |
|---|---|---|---|
| 단축어 생성 | 갤러리에서 다운로드 | 직접 작업 설정 | 일상 작업 자동화 |
| 자동 실행 | 수동 실행만 가능 | 시간, 위치 기반 실행 | 무인 자동화 |
| 개인화 | 아이콘, 이름 변경 | 변수, 스크립트 활용 | 상황에 맞는 실행 |
단축어는 누구나 쉽게 시작할 수 있지만, 활용 방법에 따라 무궁무진하게 확장된다는 점이 정말 매력적이에요. 다음 섹션에서는 일상 루틴을 자동화하는 방법을 소개할게요! 🌟
🌅 하루를 정리하는 아침, 저녁 루틴
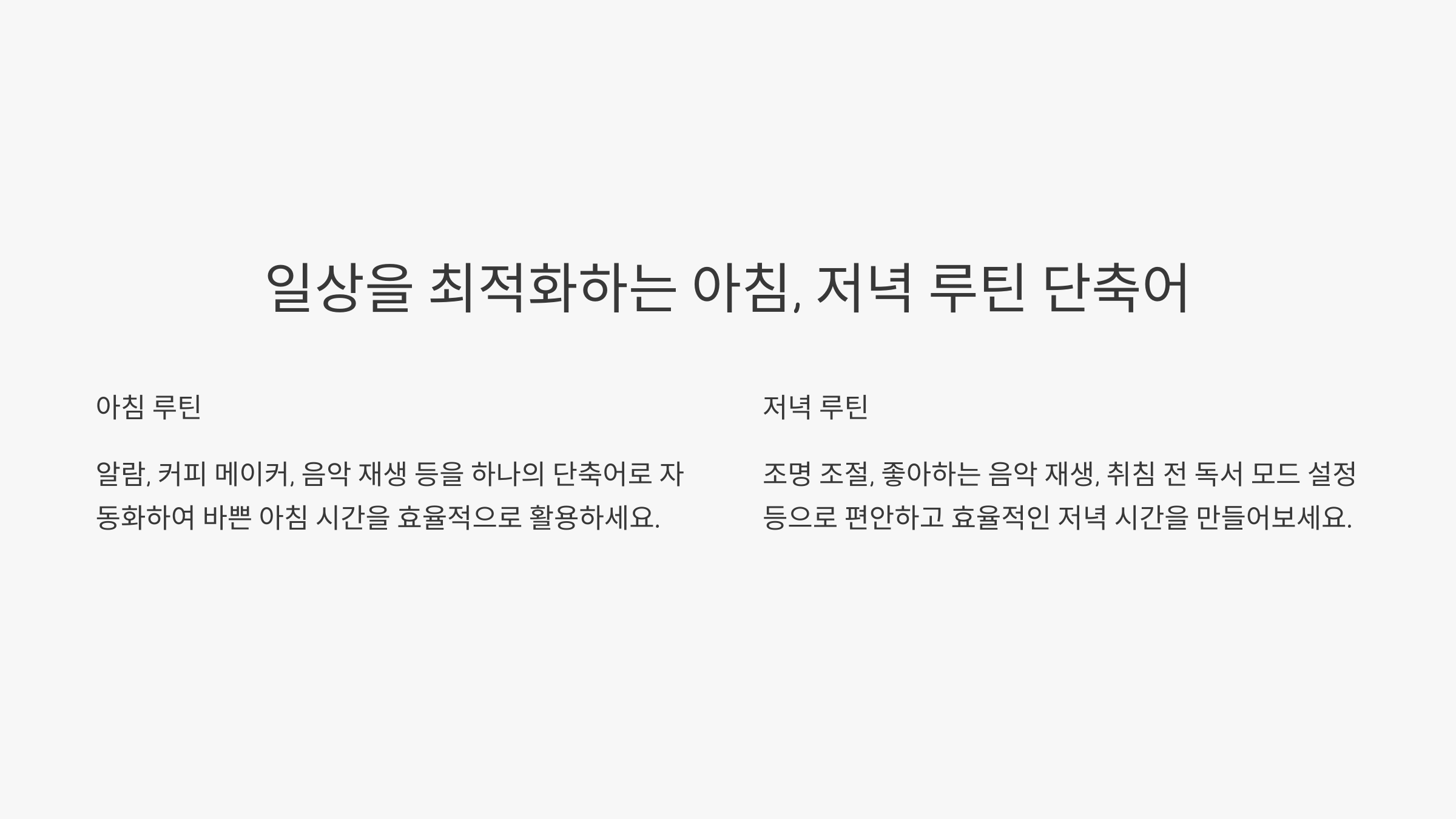
아침과 저녁 루틴을 자동화하면 하루를 더 효율적이고 여유롭게 시작하고 마무리할 수 있어요. 예를 들어, 아침에 눈을 뜨면 날씨와 일정이 자동으로 알려지고, 저녁에는 수면 모드와 함께 음악이 재생되도록 설정하는 거죠.
### ☀️ 아침 루틴 설정 방법 1. **알람 해제 시**: 알람을 끄면 자동으로 단축어가 실행되도록 설정해요. 2. **날씨 안내**: 현재 기온과 강수 확률을 음성으로 알려줘요. 3. **오늘 일정 확인**: 캘린더의 첫 번째 일정을 알려주고, 필요한 앱을 자동으로 열어줘요. 4. **음악 재생**: 좋아하는 아침 플레이리스트를 자동으로 틀어보세요.
### 🌙 저녁 루틴 설정 방법 1. **퇴근 시**: 회사에서 집으로 떠날 때 조명을 켜고, 집 도착 시 음악을 틀어줘요. 2. **취침 준비**: 특정 시간에 수면 모드가 활성화되고, 알람이 설정돼요. 3. **일기 쓰기**: 간단한 프롬프트로 하루를 돌아보는 시간을 가질 수도 있어요. 4. **배터리 알림**: 잠들기 전에 아이폰과 아이패드의 배터리 상태를 알려줘요.
🕰️ 아침·저녁 루틴 비교표
| 기능 | 아침 루틴 | 저녁 루틴 | 실행 시점 |
|---|---|---|---|
| 날씨 알림 | 기상 직후 | 취침 준비 시 | 알람 해제, 시간 기준 |
| 일정 확인 | 하루 일정 요약 | 다음 날 일정 요약 | 단축어 실행 시 |
| 음악 재생 | 활기찬 음악 | 잔잔한 음악 | 자동 실행 |
단축어를 활용하면 아침과 저녁 루틴이 마치 개인 비서처럼 작동해요. 매일 반복되는 일상도 훨씬 간편하고 즐거워진답니다! 😊
📍 위치, 시간 기반 자동 실행
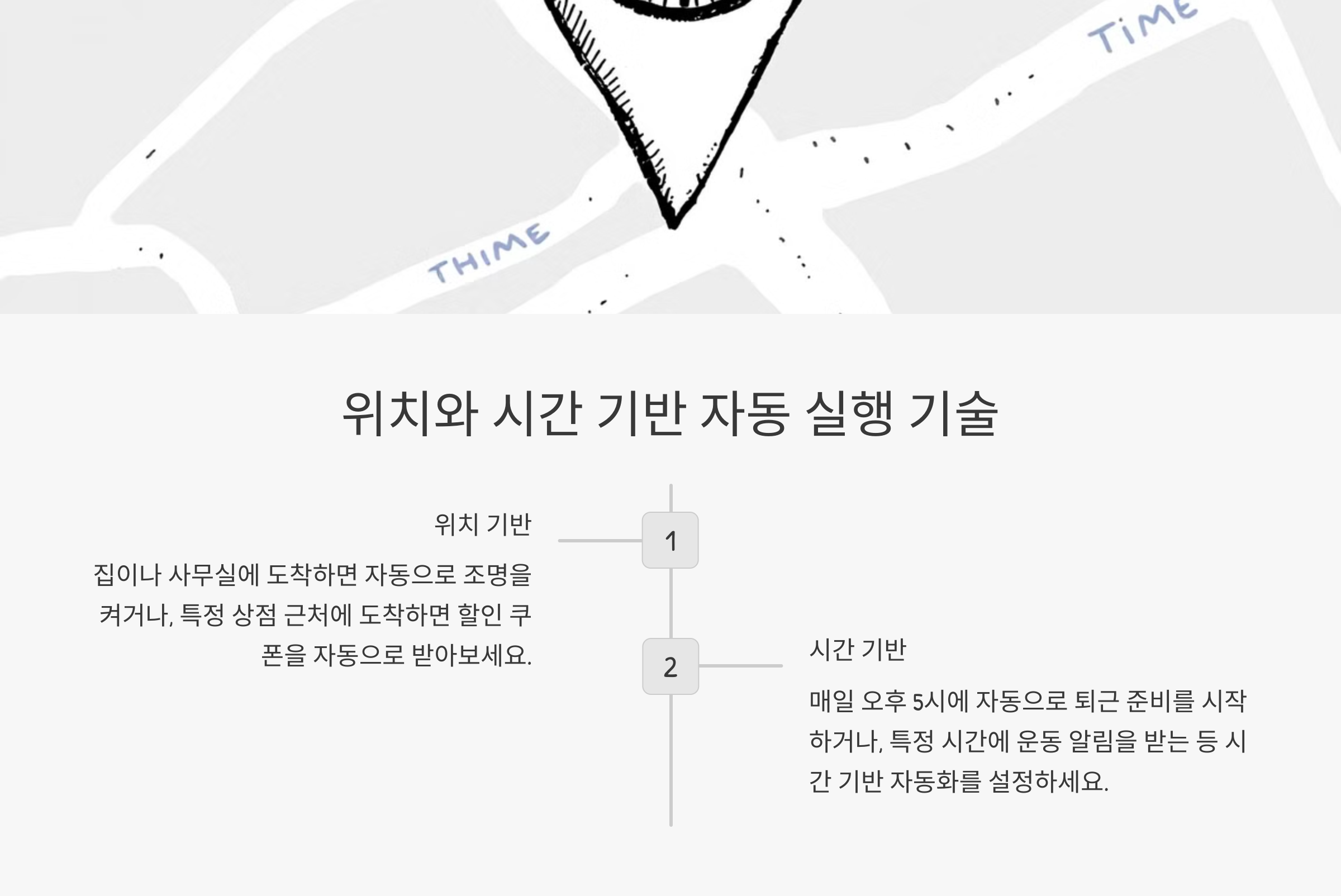
아이폰 단축어의 가장 강력한 기능 중 하나는 **자동화**예요. 특정 시간이나 위치에 도달했을 때, 혹은 특정 조건이 충족될 때 자동으로 작업을 실행할 수 있어요.
### ⏰ 시간 기반 자동화 시간 기반 자동화는 특정 시간에 반복되는 작업을 자동으로 처리하는 기능이에요. - **아침 7시**: 날씨, 일정, 뉴스 요약 - **퇴근 시간**: 지도 앱 실행, 집으로 안내 - **취침 10분 전**: 수면 모드, 알람 설정
### 🗺️ 위치 기반 자동화 위치 기반 자동화는 사용자가 특정 장소에 도착하거나 떠날 때 실행돼요. - **집 도착 시**: 조명 켜기, 음악 재생 - **회사 도착 시**: 업무 앱 열기 - **헬스장 도착 시**: 운동용 플레이리스트 재생
📍 자동화 설정 비교표
| 자동화 유형 | 예시 | 주요 기능 | 설정 난이도 |
|---|---|---|---|
| 시간 기반 | 기상, 수면 모드 | 정해진 시간에 자동 실행 | 쉬움 |
| 위치 기반 | 집 도착 시 조명 켜기 | 특정 위치에서 자동 실행 | 보통 |
| 기기 상태 기반 | 배터리 20% 이하 시 알림 | 아이폰 상태에 따라 실행 | 보통 |
자동화 기능을 잘 활용하면 아이폰이 진짜 비서처럼 움직여요. 다음은 아이폰과 아이패드 간 동기화하는 방법을 알아볼게요! 🤖
🔄 아이폰과 아이패드 동기화 팁
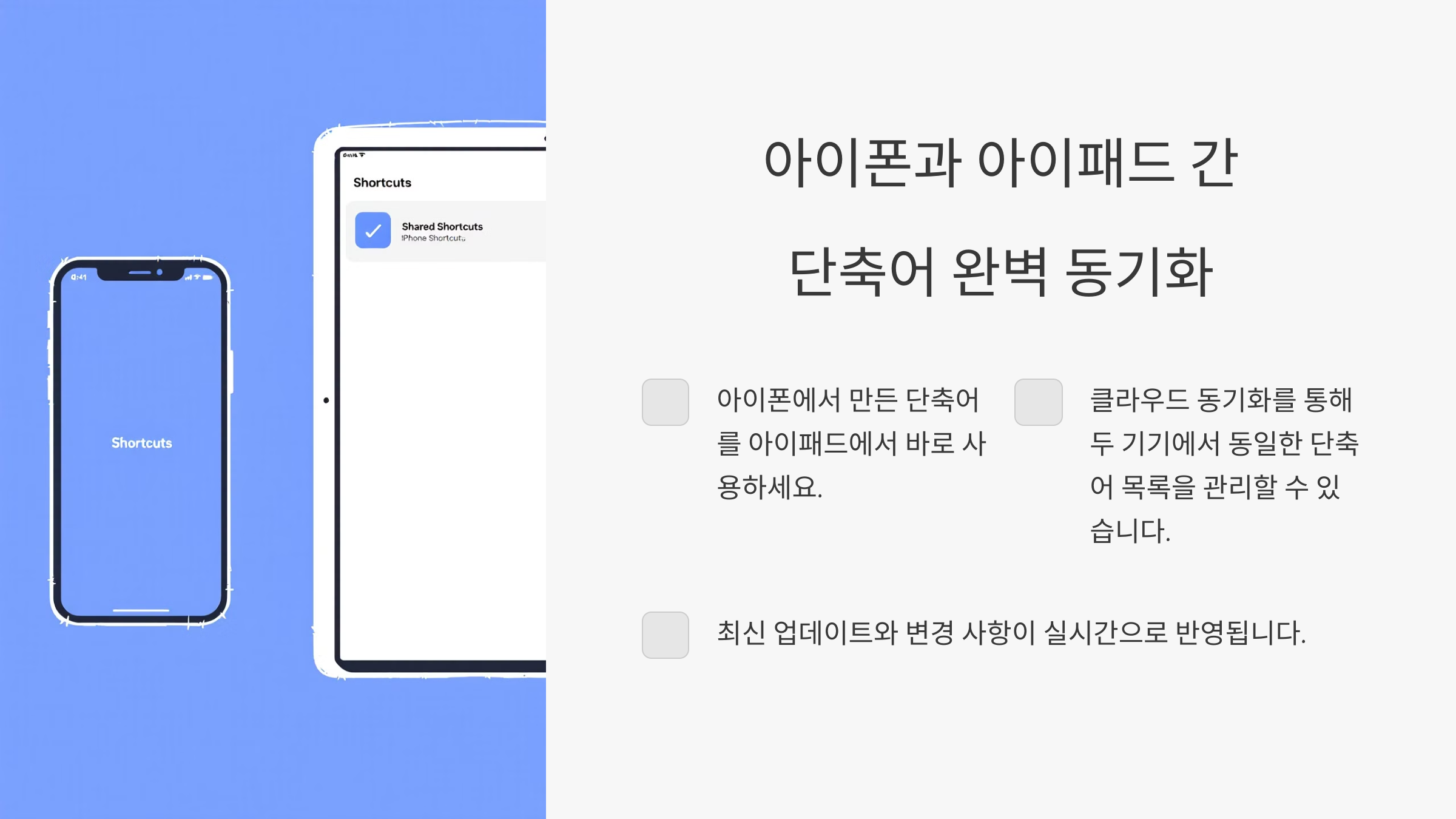
아이폰과 아이패드를 함께 사용하는 사람이라면 단축어를 두 기기에서 동시에 사용하는 게 정말 편리해요. 애플 생태계의 강점은 **아이클라우드 동기화**를 통해 한 번 설정한 단축어를 모든 기기에서 사용할 수 있다는 점이에요.
### ☁️ 아이클라우드 동기화 설정 방법 1. **설정 > Apple ID > iCloud**로 이동해요. 2. **단축어** 항목을 활성화하면, 모든 기기에서 동일한 단축어를 사용할 수 있어요. 3. 아이폰에서 만든 단축어는 아이패드, 맥에서도 자동으로 동기화된답니다.
### 🔑 동기화 시 유의사항 - **동일한 Apple ID 사용:** 동기화를 위해서는 두 기기 모두 동일한 Apple ID로 로그인해야 해요. - **iOS/iPadOS 버전 확인:** 단축어는 운영체제 버전에 따라 기능이 달라질 수 있으니, 항상 최신 버전으로 업데이트하는 것이 좋아요. - **인터넷 연결 필요:** 아이클라우드를 통한 동기화는 와이파이나 데이터 연결 상태에서만 작동해요.
📲 기기별 단축어 동기화 상태 비교표
| 기기 | 단축어 실행 | 동기화 여부 | 특이사항 |
|---|---|---|---|
| 아이폰 | 완벽하게 실행 | 자동 동기화 | 주요 설정 기기 |
| 아이패드 | 완벽하게 실행 | 자동 동기화 | 아이폰과 동일 기능 |
| 맥 | 일부 기능 제한 | 자동 동기화 | iOS와 차이 있음 |
아이폰에서 만든 단축어를 아이패드에서도 그대로 사용할 수 있다니, 정말 편하죠? 이제 중요한 개인정보 보호와 보안에 대해 알아볼게요! 🔒
🔒 데이터와 개인 정보 보호 단축어
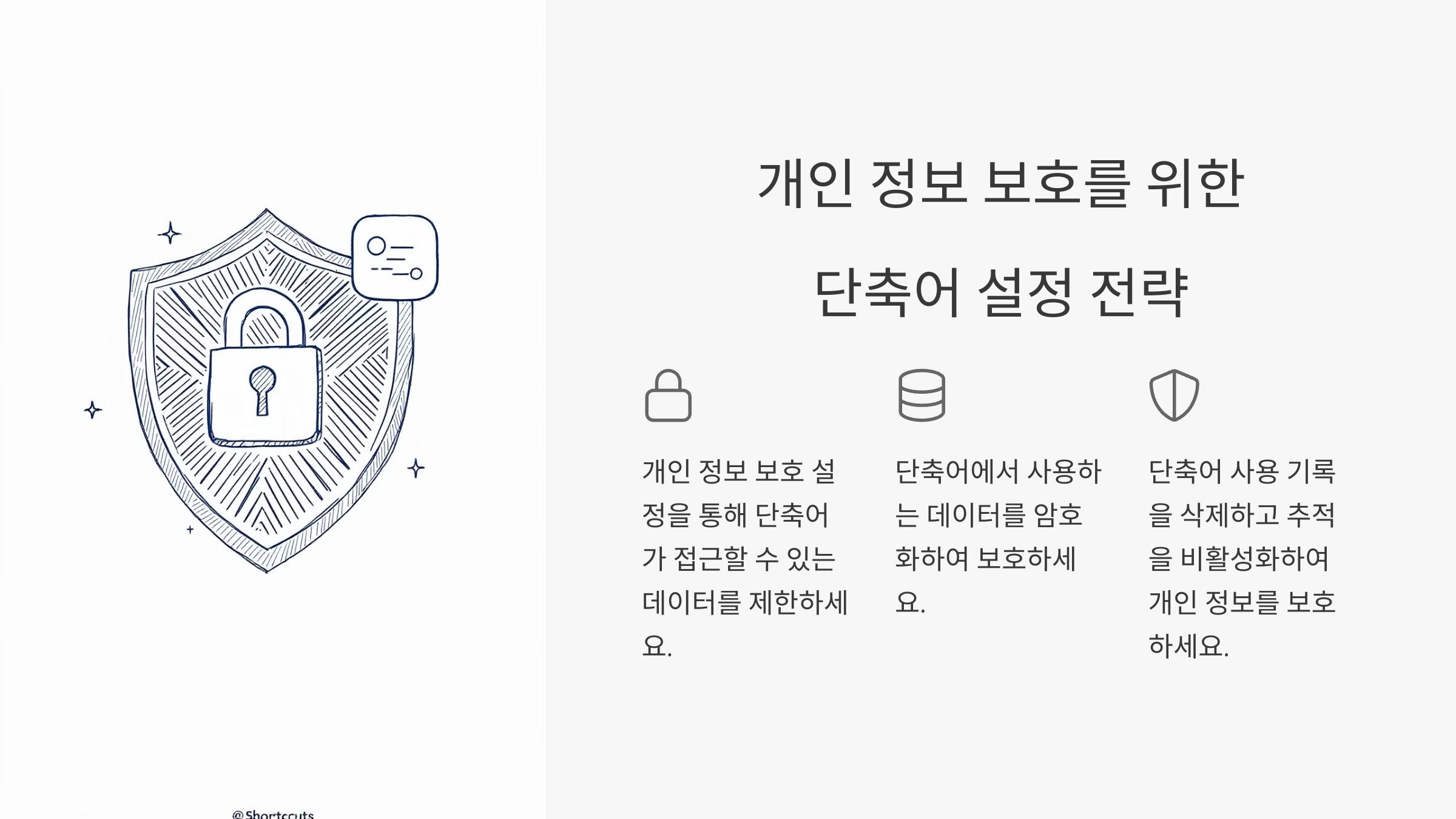
단축어는 편리하지만, 개인 정보와 데이터 접근 권한을 요구하는 경우도 있어요. 안전하게 사용하는 방법을 잘 알고 설정하는 것이 중요해요!
### 🛡️ 단축어 사용 시 권한 설정 - **앱 및 데이터 접근:** 단축어가 연락처, 사진, 위치 등을 사용할 때는 항상 **확인 후 접근**을 설정하는 것이 좋아요. - **신뢰할 수 없는 단축어 허용:** 설정 > 단축어에서 **신뢰할 수 없는 단축어 허용**을 비활성화하면 보안이 강화돼요. - **개인화된 데이터 제한:** 단축어 실행 시 민감한 정보가 노출되지 않도록 사전에 설정해두세요.
### 🚨 안전한 단축어 활용 팁 1. **출처 확인:** 갤러리나 신뢰할 수 있는 사이트에서만 단축어를 다운로드하세요. 2. **로그 기록:** 단축어 실행 내역을 확인하면 불필요한 접근을 차단할 수 있어요. 3. **앱별 접근 제한:** 설정에서 단축어가 접근할 수 있는 앱과 데이터를 제한할 수 있어요.
🛡️ 개인 정보 보호 설정 비교표
| 보안 항목 | 기본 설정 | 고급 설정 | 보안 수준 |
|---|---|---|---|
| 앱 접근 권한 | 모두 허용 | 앱별 선택 | 높음 |
| 신뢰할 수 없는 단축어 | 허용 | 비허용 | 매우 높음 |
| 데이터 접근 | 자동 접근 | 사용자 승인 | 높음 |
단축어는 편리함과 보안이 균형을 이루어야 해요. 다음 섹션에서는 고급 사용자들을 위한 맞춤 단축어 설정 방법을 알려드릴게요! 🚀
🚀 고급 사용자 맞춤 단축어 설정
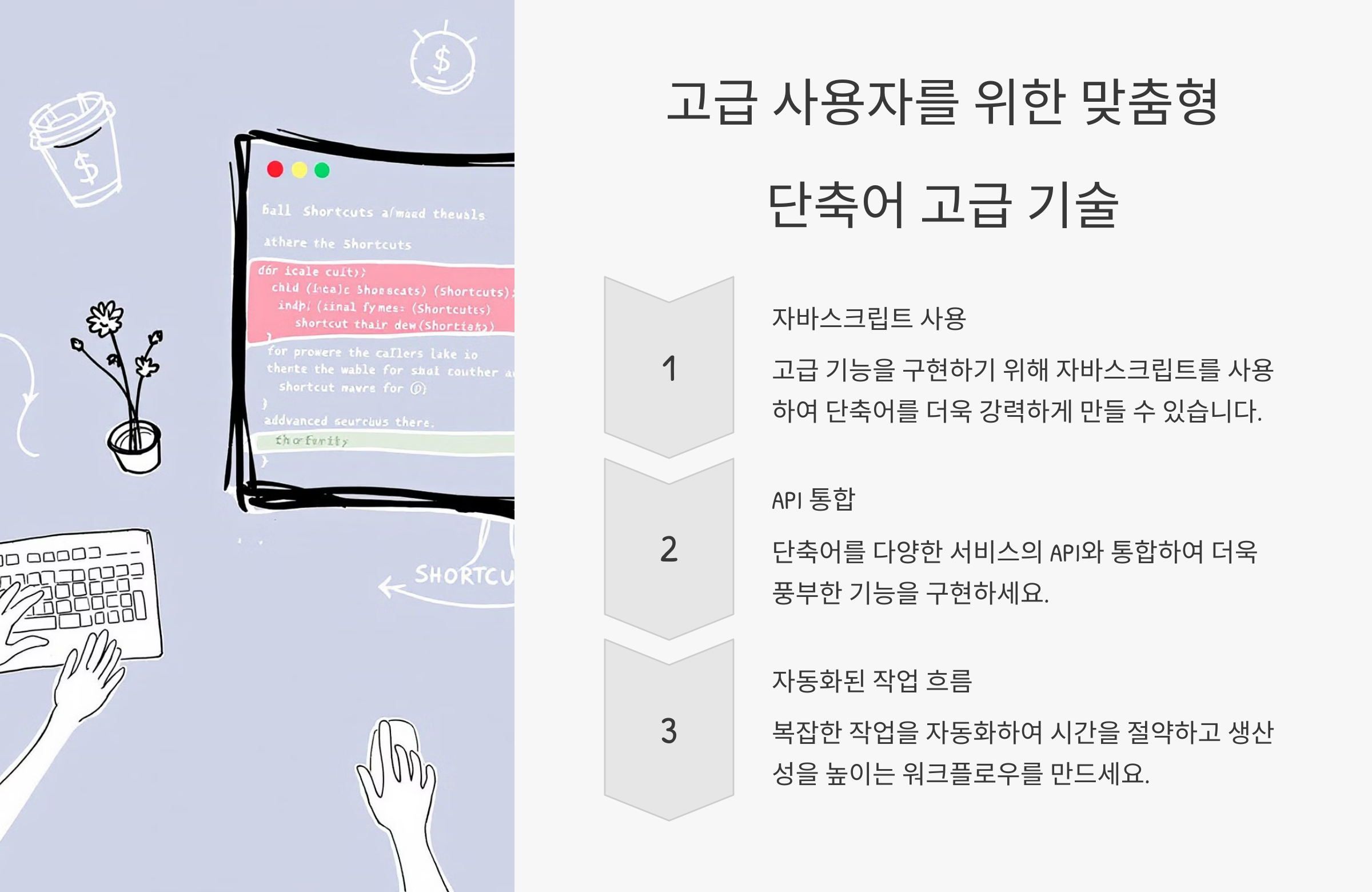
아이폰 단축어를 기본적으로 잘 활용하고 있다면, 이제는 더 복잡하고 강력한 **맞춤 설정**에 도전해보는 것도 좋아요. 고급 기능을 활용하면 아이폰을 자신만의 스타일로 최적화할 수 있어요!
### 🛠️ 변수 활용하기 변수는 단축어에서 데이터를 임시로 저장하고, 다른 작업에 활용하는 기능이에요. 예를 들어, **'현재 시간'**이나 **'위치 정보'**를 변수로 저장한 뒤, 이를 기반으로 메시지를 보내거나 알림을 띄울 수 있어요.
### 🔄 조건문 사용 조건문을 활용하면 특정 상황에 따라 다른 작업을 실행할 수 있어요. 예를 들어: - **만약 배터리가 20% 이하라면**: 저전력 모드를 켜고, 충전 알림을 띄우기 - **날씨가 흐리다면**: 우산 챙기기 알림 보내기 이처럼 단축어가 더 스마트하게 작동하도록 설정할 수 있답니다.
### 📲 URL 스키마 활용 앱을 직접 실행하는 **URL 스키마**를 사용하면 한 단계 더 나아간 단축어 설정이 가능해요. 예를 들어: - **전화 앱 실행:** `tel://` - **메시지 앱 실행:** `sms://` - **카메라 앱 실행:** `camera://` 이런 식으로 자주 사용하는 앱을 빠르게 열 수 있는 단축어를 만들 수도 있어요.
⚙️ 고급 단축어 기능 비교표
| 기능 | 설명 | 활용 사례 | 난이도 |
|---|---|---|---|
| 변수 | 데이터를 저장하고 다음 작업에 전달 | 현재 시간 기반 메시지 전송 | 보통 |
| 조건문 | 특정 조건에 따라 다른 작업 수행 | 날씨에 따른 알림 설정 | 어려움 |
| URL 스키마 | 앱을 직접 실행하는 단축어 생성 | 앱 바로가기 만들기 | 보통 |
고급 기능을 잘 활용하면 정말 나만의 아이폰을 완성할 수 있어요! 이제, 많은 사람들이 궁금해하는 단축어 관련 질문과 답변을 살펴볼까요? 🤔
❓ 아이폰 단축어 자주 묻는 질문 (FAQ)

Q1. 단축어를 실행할 때 왜 확인 알림이 뜨나요?
A1. 자동 실행 단축어의 경우 보안을 위해 **실행 확인** 알림이 기본적으로 활성화돼 있어요. 하지만, **확인 없이 실행**을 선택하면 알림 없이 자동으로 실행할 수도 있답니다.
Q2. 아이패드에서도 같은 단축어를 사용할 수 있나요?
A2. 네, **iCloud 동기화**를 활성화하면 아이폰에서 만든 단축어를 아이패드에서도 바로 사용할 수 있어요.
Q3. 단축어 공유는 어떻게 하나요?
A3. 단축어를 공유하려면 **나의 단축어**에서 단축어를 길게 눌러 **공유**를 선택하면 돼요. 링크를 통해 다른 사람과 쉽게 공유할 수도 있어요.
Q4. 신뢰할 수 없는 단축어는 위험한가요?
A4. 네, 출처가 불분명한 단축어는 개인 정보를 무단으로 접근할 위험이 있으니 **신뢰할 수 있는 사이트**에서만 다운로드하는 것이 좋아요.
Q5. 위치 기반 단축어는 배터리를 많이 소모하나요?
A5. 위치 기반 단축어는 백그라운드에서 GPS를 사용하기 때문에 약간의 배터리 소모가 있지만, **절전 모드**에서는 자동으로 꺼져요.
Q6. 단축어 실행 속도를 빠르게 할 수 있나요?
A6. **확인 요청 비활성화**와 **배너 알림 끄기**를 설정하면 단축어 실행 속도가 훨씬 빨라져요.
Q7. 특정 앱에서만 단축어를 실행할 수도 있나요?
A7. 네, **앱 열릴 때**를 자동화 조건으로 설정하면 특정 앱을 실행할 때만 단축어가 실행되도록 할 수 있어요.
Q8. 단축어가 갑자기 작동하지 않아요. 어떻게 해야 하나요?
A8. **iOS 업데이트**, **앱 접근 권한 확인**, **아이클라우드 동기화 상태 점검** 등을 확인해보세요. 대부분의 문제는 이 과정에서 해결된답니다!
이제 아이폰 단축어의 기본부터 고급 설정, 보안, 동기화까지 모두 알아봤어요! 단축어를 잘 활용하면 하루가 훨씬 편리하고 스마트해진답니다. 😊