2025. 2. 20. 14:50ㆍ카테고리 없음
📋 목차
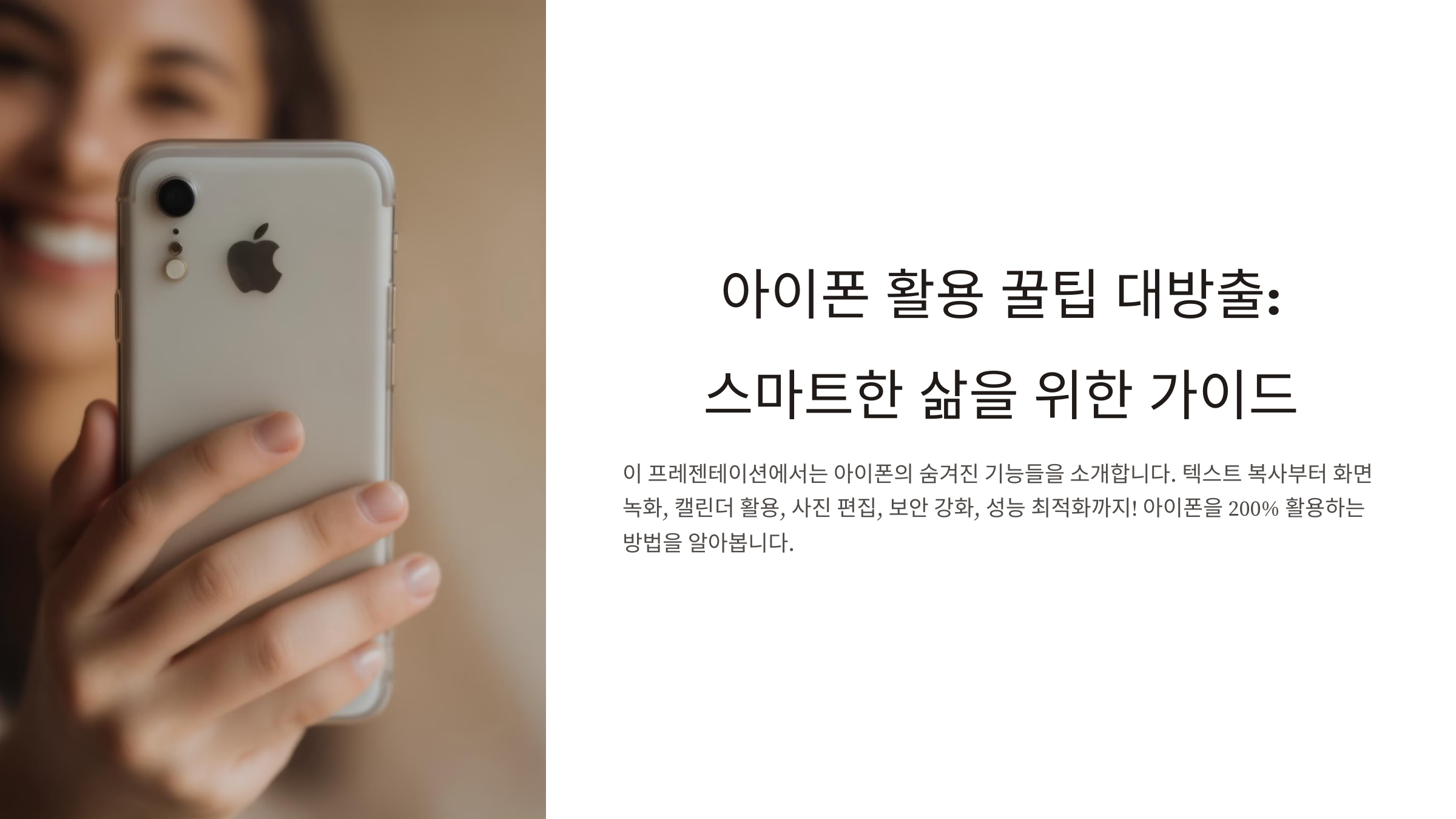
아이폰을 매일 사용하면서도 숨겨진 유용한 기능을 모르고 지나치는 경우가 많아요. 사실, 몇 가지 기능만 제대로 활용해도 생활이 훨씬 편리해지고 아이폰을 100% 활용할 수 있답니다. 🛠️
이번 글에서는 아이폰 사용자라면 반드시 알아야 할 유용한 기능들을 소개할게요! 효율적인 작업과 스마트한 생활을 위해 꼭 확인해 보세요. 🚀



🔥 아래에서 각 기능에 대한 상세한 정보가 이어집니다! 🔥
💬 라이브 텍스트로 텍스트 바로 복사
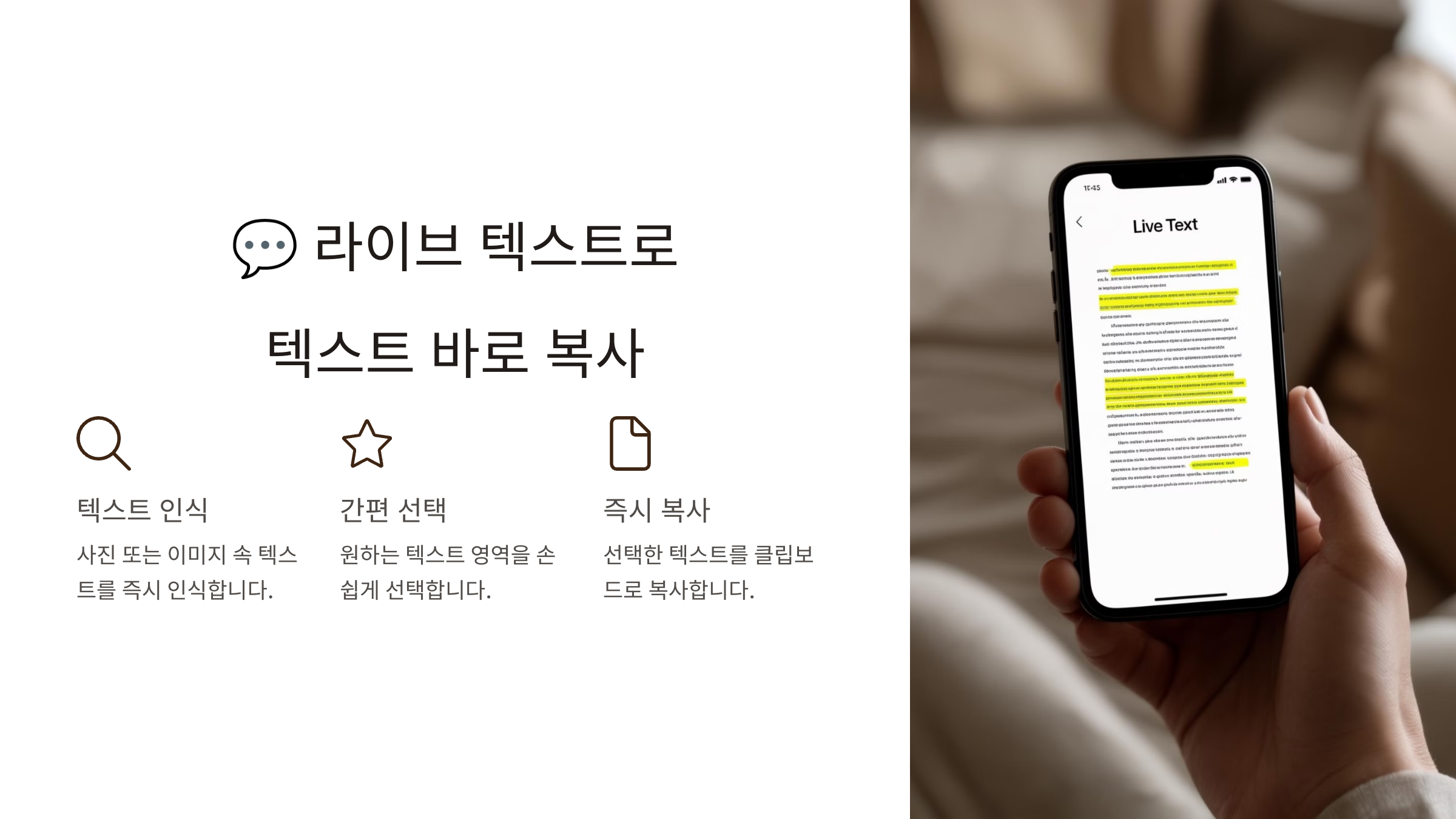
아이폰의 라이브 텍스트(Live Text) 기능을 활용하면 사진 속 텍스트를 바로 복사하고, 번역하거나 검색까지 할 수 있어요. 이 기능은 문서, 책, 간판 등에서 필요한 정보를 손쉽게 디지털화할 수 있게 도와주죠.
예를 들어, 누군가가 필기해 놓은 노트를 사진으로 찍었을 때, 텍스트를 직접 타이핑하지 않고 바로 복사해 메모 앱이나 메시지에 붙여넣을 수 있어요. 굉장히 편리하고 시간 절약에도 큰 도움이 된답니다. ⏱️
✅ 라이브 텍스트 사용 방법:
- 카메라 앱 실행 후 텍스트가 포함된 사물을 비추기
- 화면에 텍스트 인식 아이콘이 뜨면 터치
- 복사, 번역, 검색 등 원하는 작업 선택하기
📄 라이브 텍스트의 주요 활용 사례
| 활용 상황 | 설명 |
|---|---|
| 문서 스캔 | 문서나 계약서의 텍스트를 바로 복사하고 저장 |
| 간판 번역 | 외국어 간판을 바로 번역해서 이해 |
| 명함 정보 저장 | 명함을 찍고, 연락처를 바로 아이폰에 저장 |
이처럼 라이브 텍스트는 일상과 업무에서 활용도가 높아요. 특히 학생이나 직장인이라면 더더욱 필수 기능이겠죠? 📸
🎥 화면 녹화하면서 마이크 켜는 법
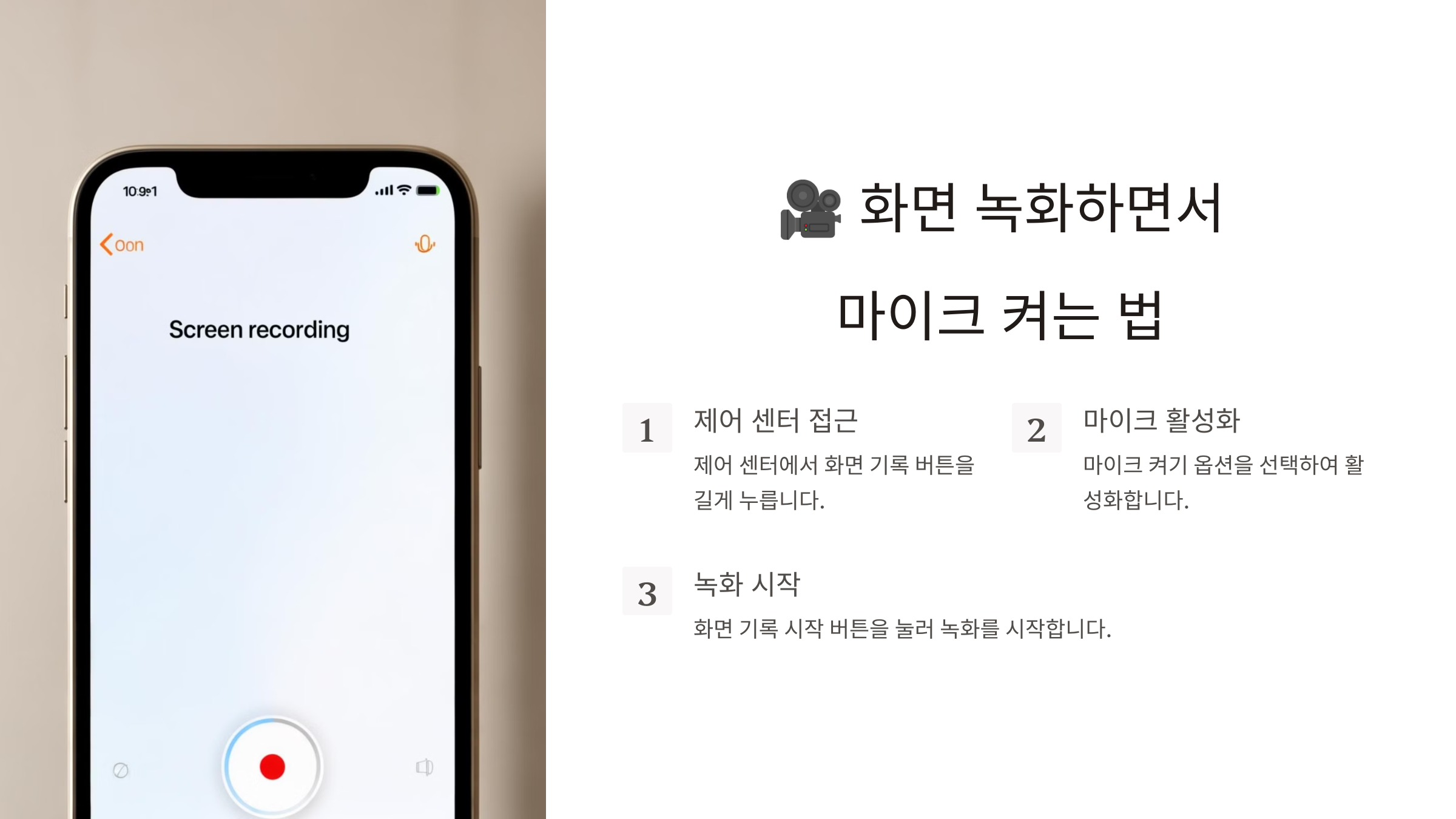
아이폰에서는 기본적으로 화면을 녹화할 수 있지만, 마이크를 켜서 음성까지 함께 녹음할 수 있다는 사실, 알고 있었나요? 이 기능은 누군가에게 사용법을 설명하거나 튜토리얼을 제작할 때 정말 유용해요.
예를 들어, 부모님께 아이폰 기능을 설명할 때 화면과 함께 음성을 녹음하면 이해하기 훨씬 쉽겠죠. 특히 온라인 강의나 실시간 설명이 필요할 때 이 기능이 빛을 발한답니다. 🎤
✅ 화면 녹화 시 마이크 활성화 방법:
- 제어 센터 열기 (아이폰 상단 오른쪽에서 아래로 스와이프)
- 화면 녹화 아이콘을 길게 누르기
- 마이크 아이콘을 터치해 활성화한 후 ‘녹화 시작’ 선택
🎬 화면 녹화 + 음성 활용 예
| 활용 사례 | 설명 |
|---|---|
| 사용법 설명 | 앱이나 설정 사용법을 설명하며 음성 안내 |
| 온라인 강의 | 화면을 보여주면서 강의 녹화 |
| 버그 보고 | 문제 상황을 녹화하고 설명하면서 전달 |
이 기능을 잘 활용하면 소통과 정보 전달이 훨씬 수월해질 거예요. 이제 화면만 녹화하지 말고, 목소리까지 함께 담아보세요! 🎥🎙️
📅 캘린더에 음성으로 일정 추가
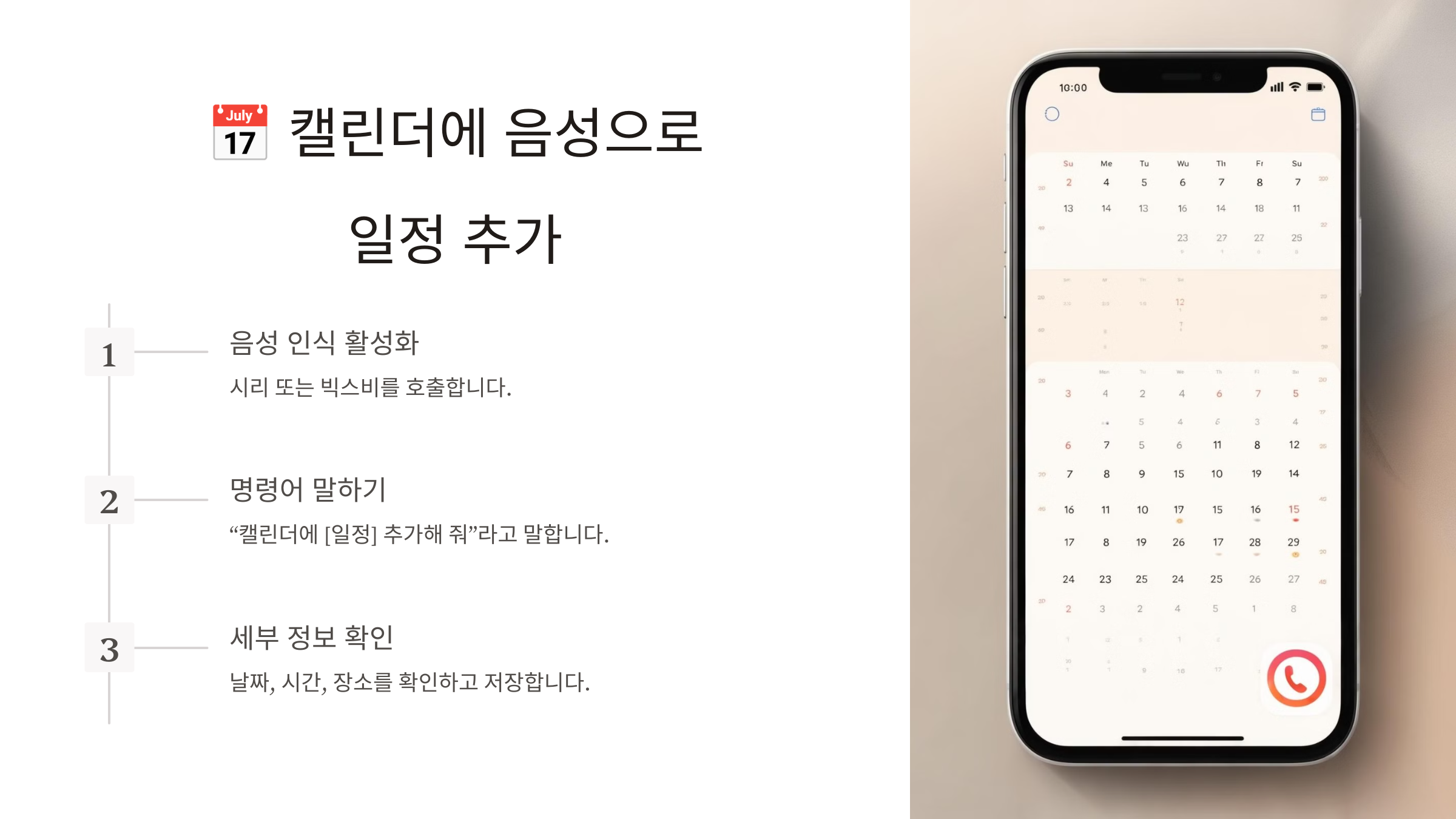
아이폰에서는 직접 타이핑하지 않아도 Siri를 활용해 음성으로 캘린더 일정을 추가할 수 있어요. 바쁜 순간에도 간단한 음성 명령만으로 스케줄을 바로 등록할 수 있으니 정말 편리하죠!
예를 들어, "헤이 시리, 다음 주 월요일 오후 3시에 미팅 일정 추가해 줘"라고 말하면 캘린더에 자동으로 일정이 생성돼요. 약속을 깜빡하지 않도록 빠르게 기록하는 데 딱이에요! 📆
✅ 음성으로 일정 추가 방법:
- “헤이 시리”라고 부르거나 측면 버튼 길게 누르기
- “○○일 ○○시에 미팅 일정 추가해 줘”라고 말하기
- Siri가 일정을 확인하고 캘린더에 바로 등록
🕰️ 음성 일정 추가의 활용 사례
| 활용 사례 | 설명 |
|---|---|
| 업무 일정 | 회의, 보고 일정 등을 음성으로 바로 기록 |
| 개인 약속 | 친구와의 약속, 운동 시간 등을 간편하게 추가 |
| 알람 설정 | 특정 일정에 알림을 설정해 잊지 않도록 준비 |
이제 일정 관리는 손가락 하나 까딱할 필요 없이, 목소리만으로 간단하게 해결해 보세요! Siri와 함께라면 일정 관리가 한결 쉬워진답니다. 🗓️🎙️
🖼️ 사진 배경만 따는 간단한 방법
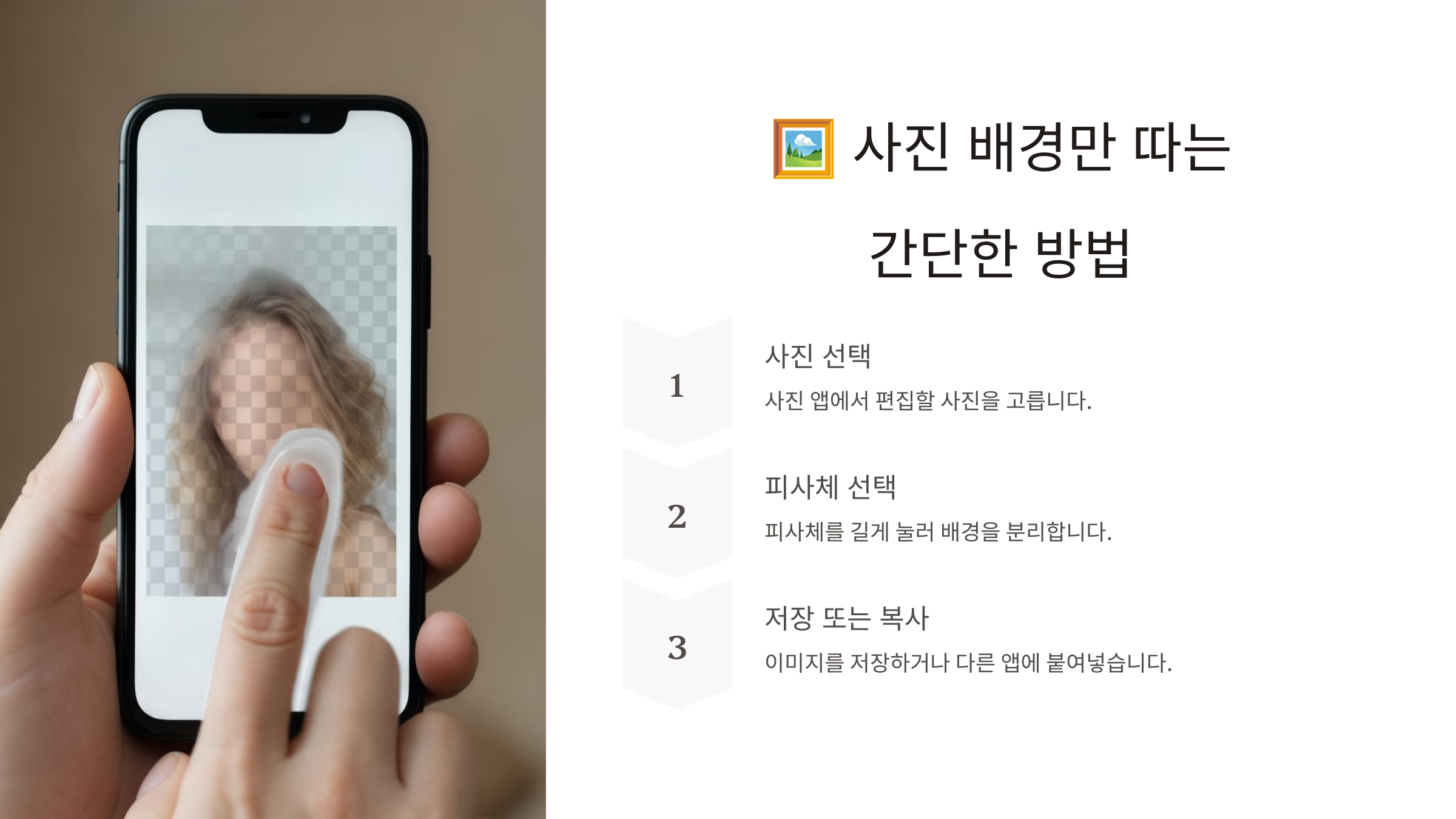
아이폰에서는 별도의 앱 없이도 사진 속 인물이나 사물만 간편하게 배경에서 분리할 수 있어요. iOS 16 이상부터 제공되는 이 기능은 이미지 편집과 디자인 작업을 더 쉽고 빠르게 만들어 줘요. ✂️
예를 들어, 친구와 찍은 사진에서 친구만 따로 추출해 스티커처럼 사용할 수도 있고, 제품 사진에서 배경을 제거해 깔끔한 이미지를 만들 수도 있답니다. 정말 신기하지 않나요? 😲
✅ 사진 배경 따는 방법:
- 사진 앱에서 원하는 이미지를 열기
- 사진 속 인물이나 사물을 길게 누르기
- 하얀 윤곽선이 생기면 ‘복사’ 또는 ‘공유’ 선택
📸 사진 배경 제거 활용 사례
| 활용 사례 | 설명 |
|---|---|
| 프로필 사진 제작 | 배경을 지우고 깔끔한 프로필 이미지 생성 |
| 스티커 만들기 | 친구, 반려동물 사진을 스티커처럼 활용 |
| 쇼핑몰 상품 등록 | 제품 사진의 배경을 제거해 깔끔하게 업로드 |
이처럼 간단한 방법으로 누구나 전문가처럼 이미지 편집을 할 수 있어요. 이제 필요 없는 배경은 깔끔하게 지워보세요! 🖼️✨
🔒 비밀 메모 잠금 기능 활용법
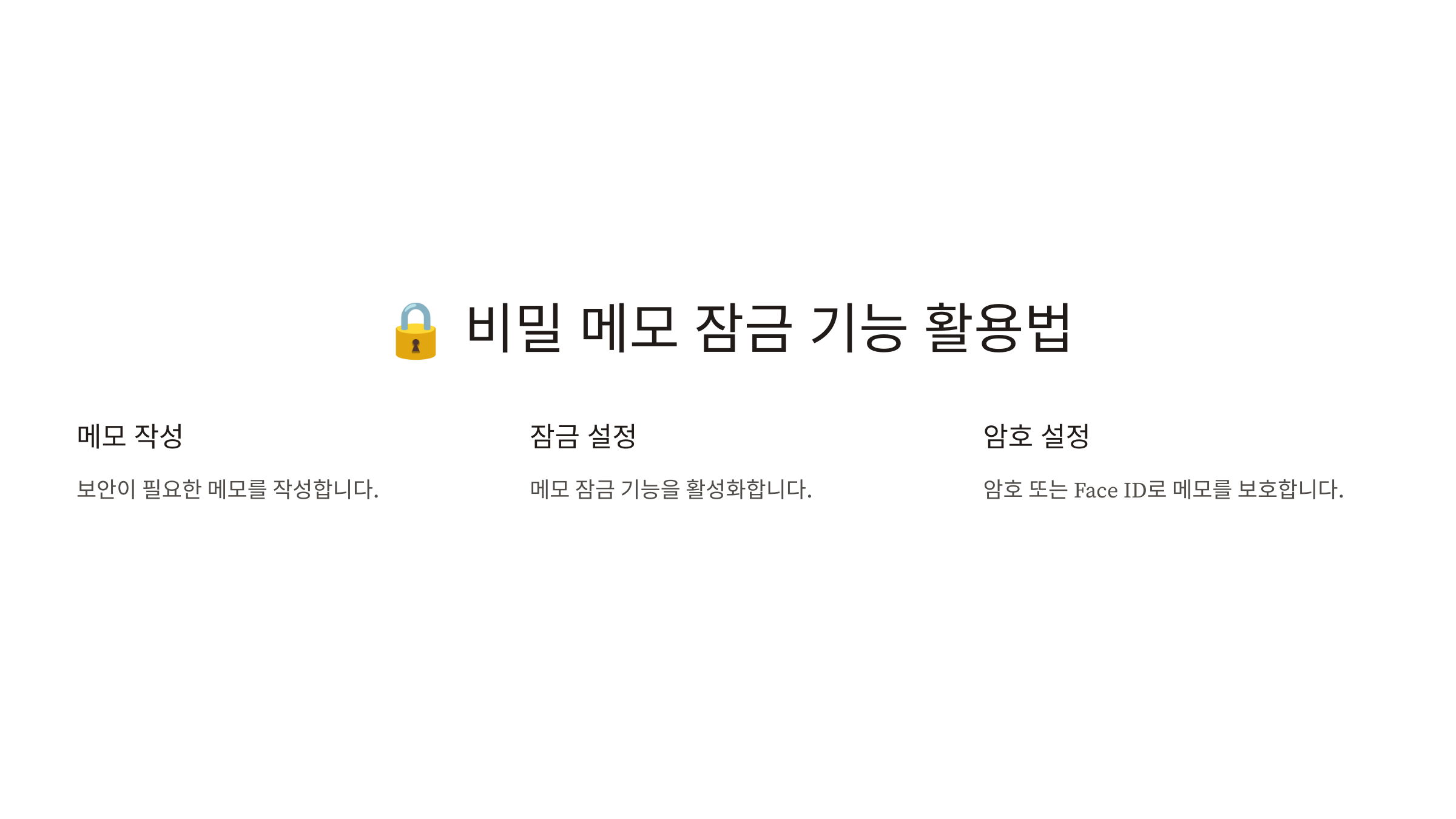
아이폰의 메모 잠금 기능을 사용하면 개인적인 내용을 안전하게 보호할 수 있어요. 비밀번호, Face ID, 또는 Touch ID를 이용해 특정 메모에 잠금을 설정할 수 있죠. 🔐
예를 들어, 비밀번호, 계좌 정보, 일기 등 개인적인 내용을 메모에 작성한 후 잠금을 설정하면 본인 외에는 누구도 내용을 볼 수 없어요. 비밀을 지키는 데 정말 유용한 기능이에요! 🤫
✅ 비밀 메모 잠금 방법:
- 메모 앱에서 잠그고 싶은 메모 선택
- 메모 오른쪽 상단의 공유 버튼 누르기
- ‘메모 잠금’ 선택 후 비밀번호, Face ID, Touch ID 설정
🔐 메모 잠금 활용 사례
| 활용 사례 | 설명 |
|---|---|
| 비밀번호 저장 | 각종 계정과 비밀번호를 안전하게 기록 |
| 개인 일기 | 사적인 생각과 기록을 안전하게 보관 |
| 중요 문서 | 계약서, 영수증 등 민감한 자료 저장 |
이제 중요한 정보는 비밀 메모에 보관하고, 안전하게 잠가보세요! 🔒📒
🚀 아이폰 속도 느릴 때 바로 해결

아이폰을 사용하다 보면 시간이 지날수록 속도가 느려질 때가 있어요. 하지만 몇 가지 간단한 설정만으로 아이폰 성능을 눈에 띄게 개선할 수 있답니다. 📱⚡
특히 캐시가 쌓이거나 불필요한 앱이 백그라운드에서 실행될 때 속도가 느려질 수 있는데, 아래 방법을 활용하면 쾌적한 상태를 유지할 수 있어요!
✅ 아이폰 속도 빠르게 하는 방법:
- 백그라운드 앱 종료: 홈 화면 아래에서 위로 스와이프하고 앱을 위로 밀어 종료하기
- 불필요한 캐시 삭제: 설정 → Safari → ‘방문 기록 및 웹사이트 데이터 지우기’ 선택
- 자동 앱 새로고침 끄기: 설정 → 일반 → 백그라운드 앱 새로고침 → ‘끄기’
- 아이폰 재시동: 전원과 볼륨 버튼을 동시에 눌러 재부팅
⚙️ 속도 최적화 설정 비교
| 설정 항목 | 기본 상태 | 최적화 상태 |
|---|---|---|
| 백그라운드 앱 새로고침 | 켜짐 | 꺼짐 |
| 자동 다운로드 | 활성화 | 비활성화 |
| 시각 효과 | 최대 | 축소 |
이 방법들만 잘 활용해도 아이폰 속도를 확실히 높일 수 있어요. 이제 느린 아이폰 때문에 스트레스받지 마세요! 🚀📱
❓ 아이폰 기능 관련 자주 묻는 질문 (FAQ)
Q1. 라이브 텍스트 기능이 안 될 때는 어떻게 해야 하나요?
A1. iOS 15 이상에서만 지원되므로 설정 → 일반 → 소프트웨어 업데이트에서 iOS를 최신 버전으로 유지해 주세요.
Q2. 화면 녹화 시 소리가 안 나오는 이유는 무엇인가요?
A2. 화면 녹화 버튼을 길게 누른 후 마이크를 활성화했는지 확인해 보세요.
Q3. 캘린더 일정이 자동으로 동기화되지 않을 때 해결 방법은?
A3. 설정 → 캘린더 → 계정에서 iCloud 동기화가 활성화되었는지 확인하세요.
Q4. 사진 배경 제거 기능이 보이지 않는 이유는?
A4. iOS 16 이상에서만 지원되며, A12 Bionic 칩 이상이 탑재된 기기에서만 사용 가능해요.
Q5. 메모 잠금 비밀번호를 잊어버렸어요. 어떻게 해야 하나요?
A5. 설정 → 메모 → 암호에서 비밀번호 재설정을 진행할 수 있어요.
Q6. 아이폰 속도가 느려질 때 가장 효과적인 해결 방법은?
A6. 재부팅, 캐시 삭제, 불필요한 앱 종료가 가장 효과적이에요.
Q7. 아이폰에서 일정 알림이 안 뜰 때 해결 방법은?
A7. 설정 → 알림 → 캘린더에서 알림이 활성화되어 있는지 확인하세요.
Q8. 아이폰에서 중요한 메모를 실수로 삭제했어요. 복구 가능한가요?
A8. 메모 앱의 ‘최근 삭제된 항목’에서 30일 이내에 복구할 수 있어요.
이제 아이폰의 숨겨진 기능을 활용해 더 스마트하게 생활해 보세요! 😊📱