2025. 2. 24. 14:31ㆍ카테고리 없음
📋 목차
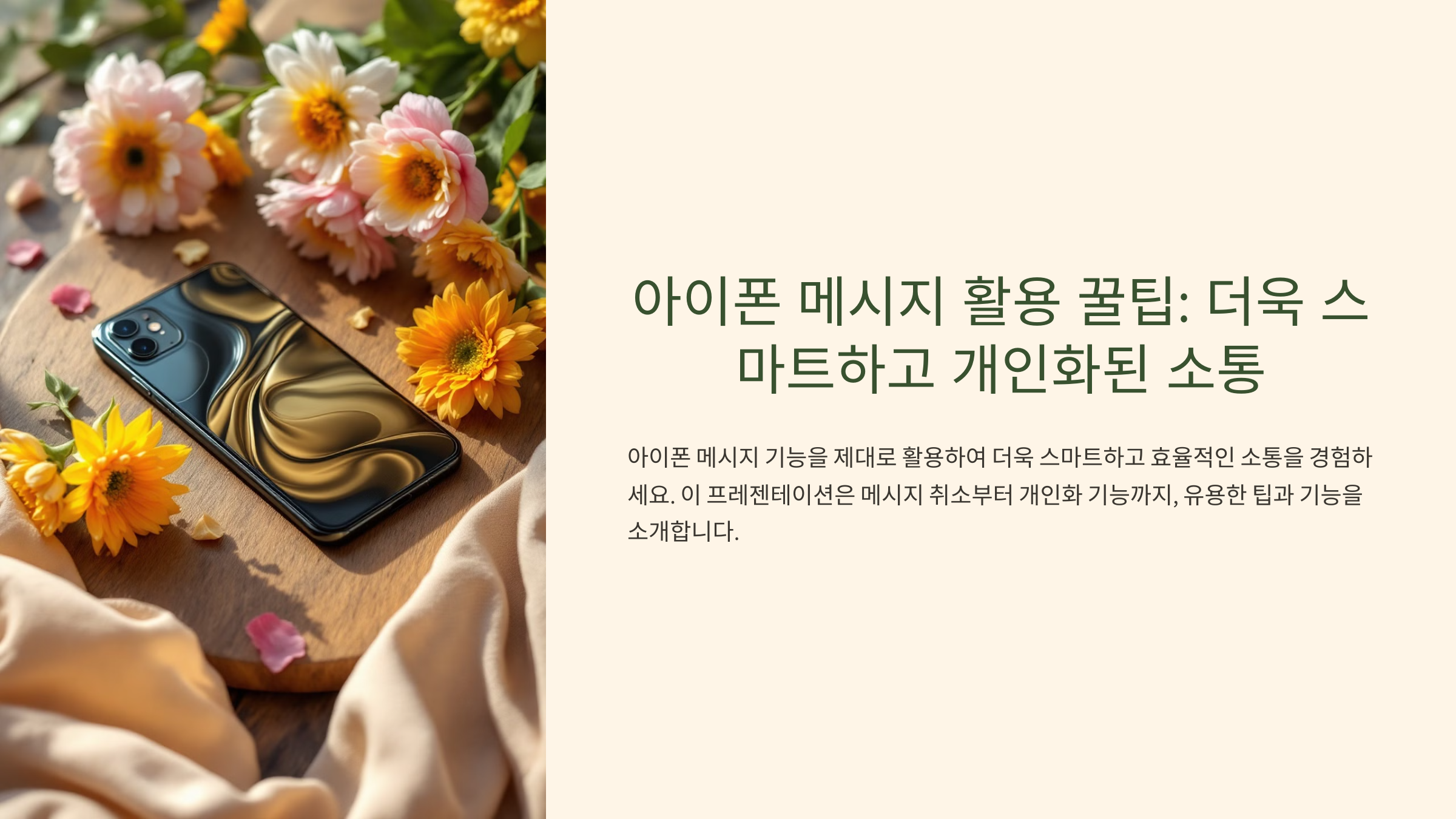
아이폰의 메시지 앱을 그냥 문자 보내는 용도로만 사용하시나요? 사실 아이폰 메시지에는 숨겨진 기능들이 많아요! 메시지 수정, 효과 추가, 비밀 대화 등 다양한 기능을 활용하면 문자 생활이 훨씬 스마트해진답니다. 💬
이번 글에서는 아이폰 메시지의 유용한 기능과 꿀팁을 소개할게요. 하나씩 따라 하면서 메시지 앱을 더 편리하게 활용해보세요! 🚀
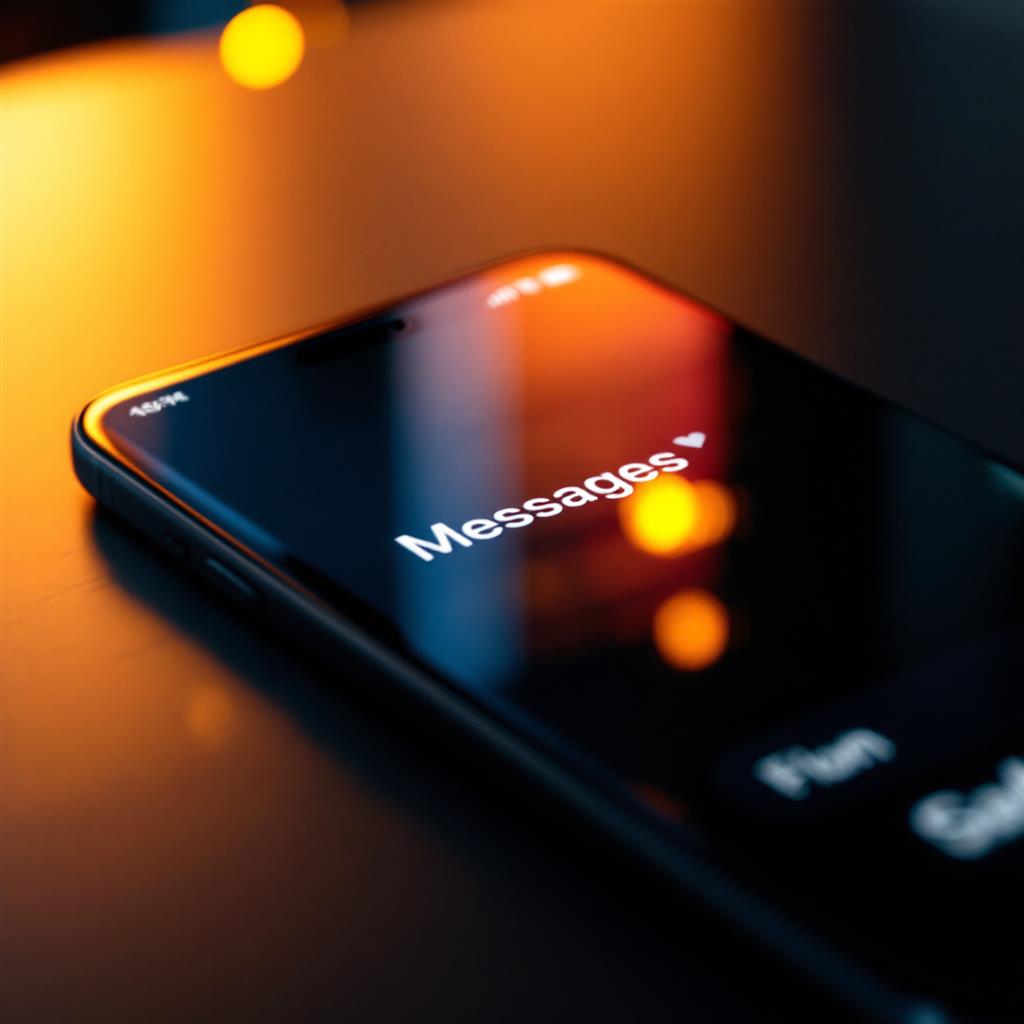


🔥 아래에서 각 기능에 대한 상세한 설명이 이어집니다! 🔥
✉️ 메시지 취소와 편집 기능
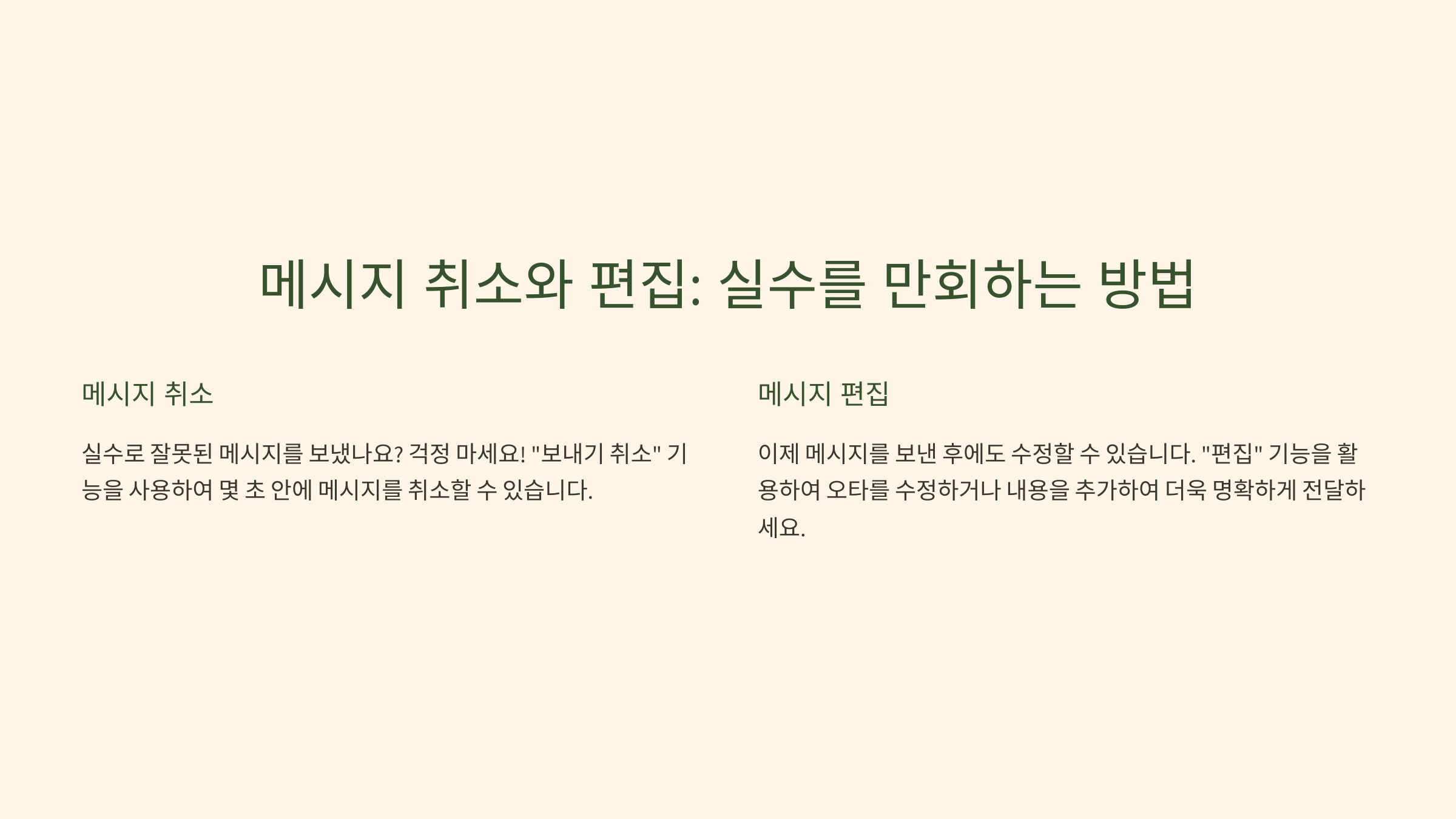
아이폰 iOS 16부터는 메시지를 보낸 후 수정하거나 전송을 취소할 수 있는 기능이 생겼어요. 실수로 잘못 보낸 메시지나 오타가 있는 문자를 바로 수정할 수 있어 정말 유용하답니다! ✏️
하지만 이 기능은 iMessage에서만 작동하고, 상대방의 기기도 iOS 16 이상이어야 제대로 적용된다는 점을 기억하세요. 📱
✅ 메시지 수정 방법:
- 보낸 메시지를 길게 누르기
- 메뉴에서 “편집” 선택
- 내용 수정 후 “완료” 누르기
✅ 메시지 취소 방법:
- 보낸 메시지를 길게 누르기
- 메뉴에서 “보내기 취소” 선택
- 메시지가 사라지고 “보내기가 취소되었습니다”라고 표시
📊 메시지 수정과 취소 비교
이제 실수로 잘못 보낸 메시지 때문에 당황할 필요 없어요! 메시지 수정과 취소 기능을 적극 활용해보세요. 😉
👀 읽음 확인 설정 조절 방법
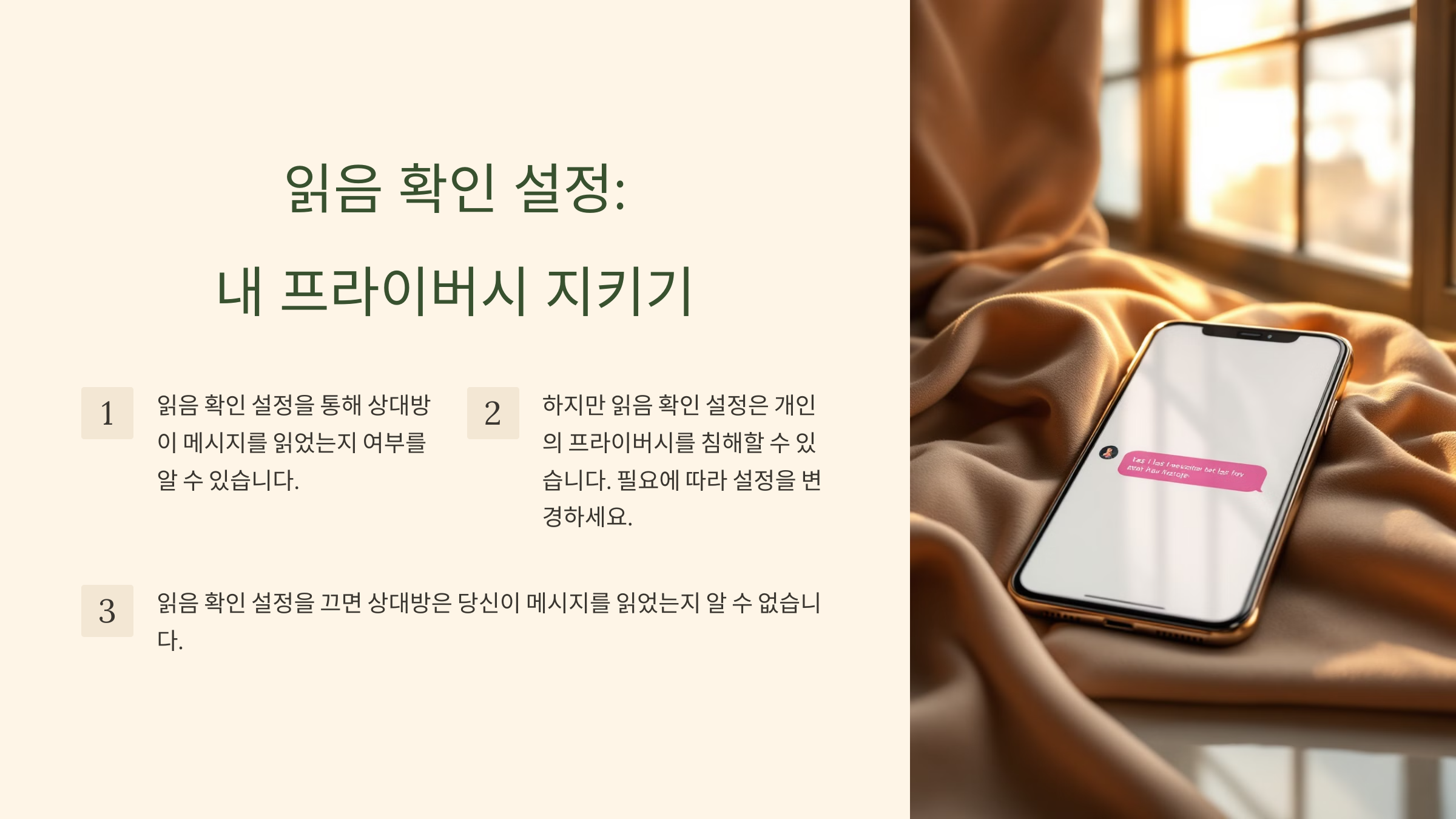
아이폰에서는 iMessage에서 읽음 확인을 켜거나 끌 수 있어요. 상대가 내 메시지를 읽었는지 알고 싶을 때는 켜두고, 프라이버시를 지키고 싶을 때는 끄면 된답니다! 🔒
특히 개별 대화별로 읽음 확인 설정이 가능하다는 점이 큰 장점이에요. 가족, 친구, 직장 동료 등 상황에 따라 맞춤 설정해보세요! 👌
✅ 전체 읽음 확인 설정 방법:
- 설정 → 메시지 → “읽음 확인 보내기” 활성화 또는 비활성화
✅ 개별 대화에서 읽음 확인 설정:
- 메시지 앱에서 원하는 대화방 열기
- 상대방 프로필 사진을 누르고 “읽음 확인 보내기” 토글 설정
🔍 읽음 확인 설정 비교
이제 읽음 확인을 상황에 맞춰 자유롭게 조절해보세요! 필요할 때만 표시하는 것이 스마트한 활용법이랍니다. 📱😉
🎉 숨겨진 이모티콘과 텍스트 효과
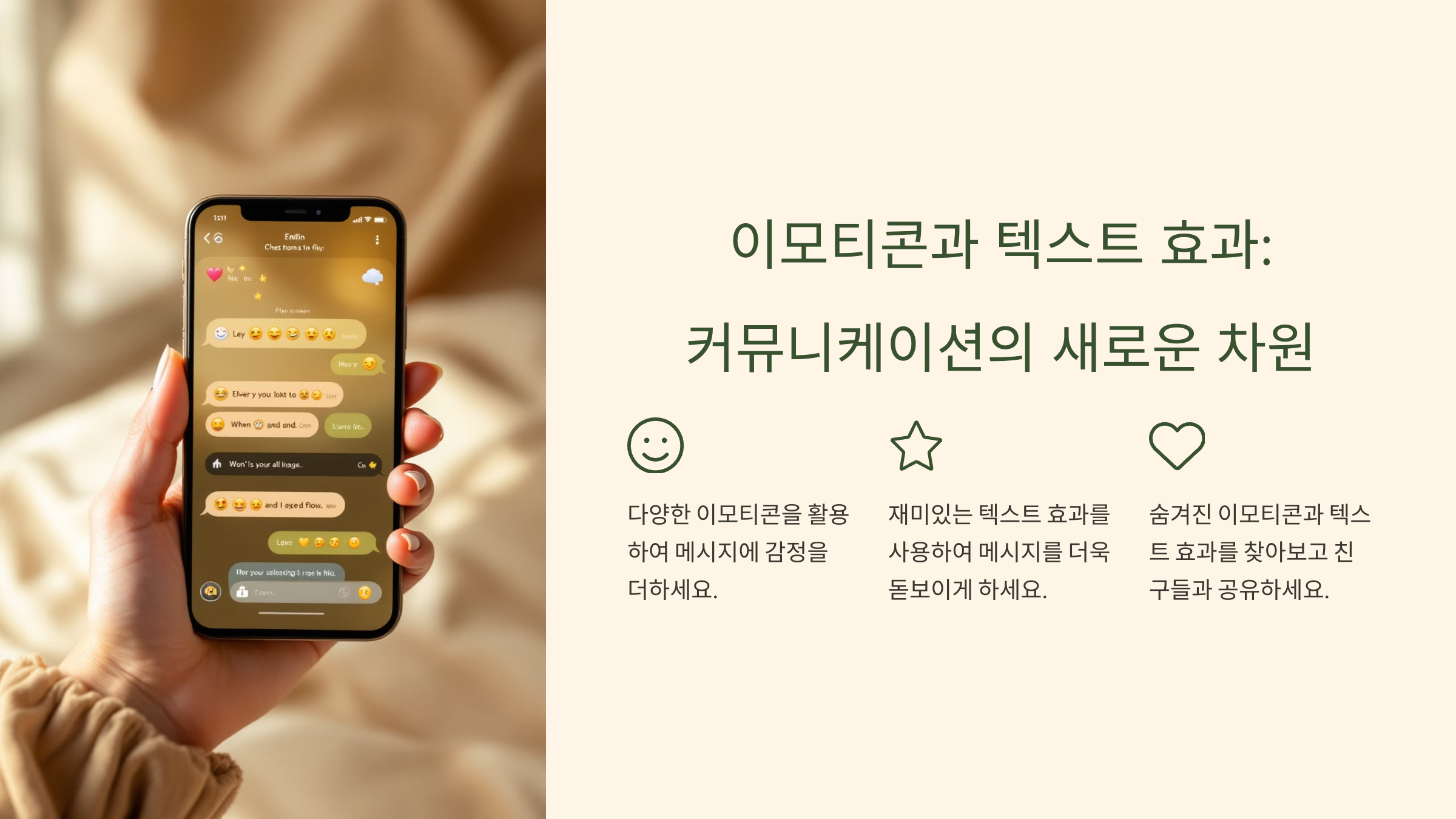
아이폰 메시지 앱에서는 단순한 텍스트뿐만 아니라 특수 효과와 숨겨진 이모티콘을 활용해 메시지를 더 재미있게 보낼 수 있어요! 🎈🎊
특히 생일 축하나 중요한 소식을 전할 때 효과를 사용하면 메시지가 더 특별하게 보인답니다. 🎂🎁
✅ 텍스트 효과 사용하는 방법:
- 메시지를 입력한 후 전송 버튼을 길게 누르기
- 말풍선 효과 또는 화면 효과 선택
- ‘팡!’, ‘레이저’, ‘축하’ 등 원하는 효과 선택 후 전송 🚀
✅ 특수 이모티콘 효과:
- "Happy Birthday" 입력 시 🎂🎈 효과 자동 적용
- "Congratulations" 입력 시 🎊 효과 자동 실행
🎨 주요 텍스트 효과 종류
이제 메시지를 보낼 때 단순한 텍스트가 아니라 화려한 효과로 감정을 더욱 생생하게 표현해보세요! 🎨💬
📌 메시지 고정과 중요 대화 분리
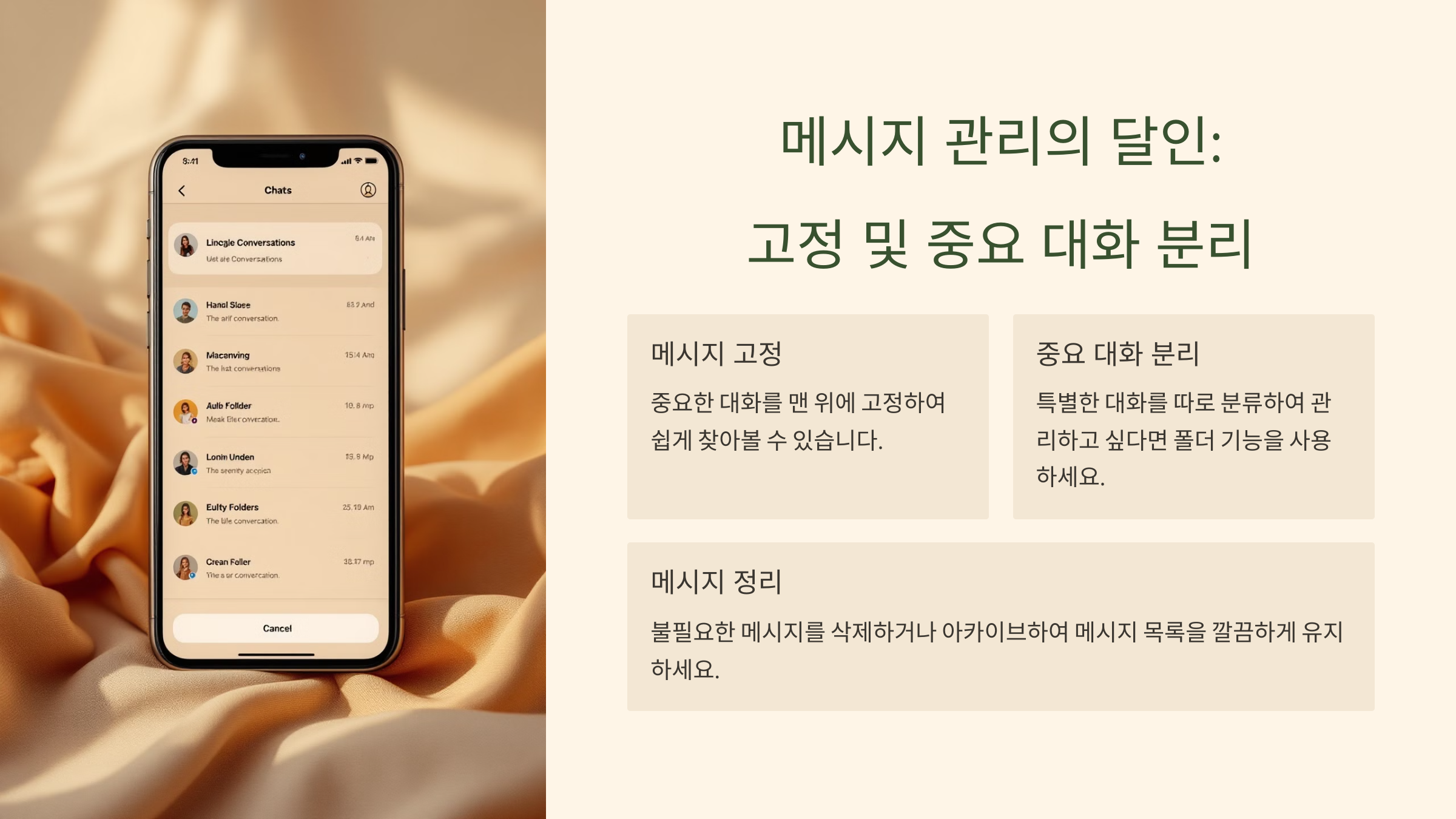
아이폰 메시지 앱에서는 중요한 대화를 상단에 고정해 쉽게 접근할 수 있어요. 자주 연락하는 사람과의 대화를 찾기 위해 스크롤할 필요 없이, 상단에 딱 고정해두면 편리하답니다! 📍
한눈에 확인할 수 있고, 중요한 메시지를 놓치지 않을 수 있어서 특히 업무용이나 가족, 친구와의 대화에 유용해요. 💬
✅ 메시지 고정하는 방법:
- 메시지 앱에서 대화방을 오른쪽으로 스와이프
- 노란색 핀 아이콘 터치
- 해제하려면 다시 스와이프 후 핀 아이콘 누르기
✅ 여러 대화 고정하기:
- 최대 9개의 대화를 상단에 고정 가능
- 중요한 대화 순서대로 정리해보세요!
📊 메시지 고정 기능 비교
이제 자주 사용하는 대화를 손쉽게 관리하고 빠르게 접근해보세요! 고정 기능만 잘 활용해도 메시지 앱이 훨씬 깔끔해진답니다. 📌😊
🔒 비밀 채팅을 위한 알림 숨기기
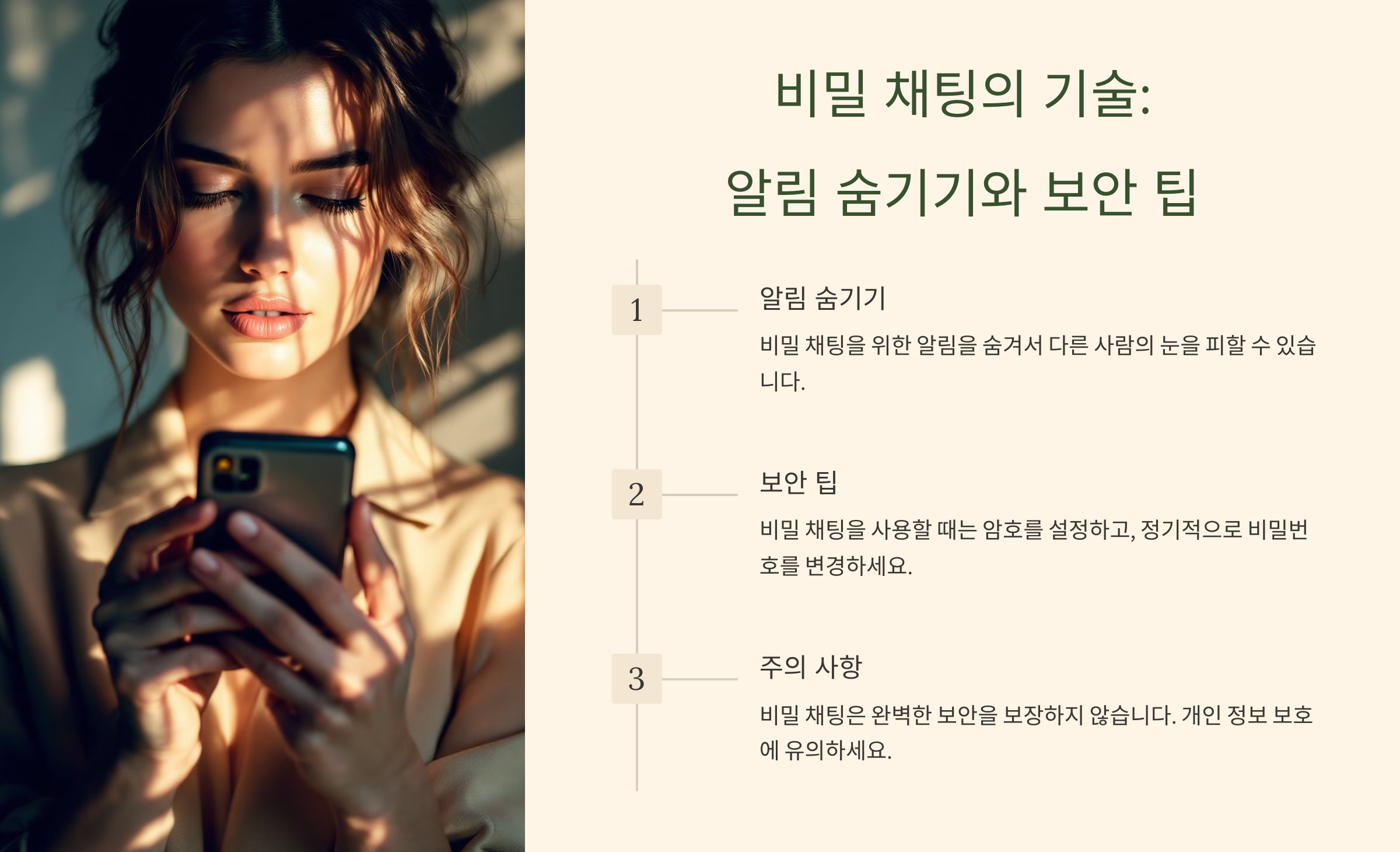
아이폰 메시지에서 개인 정보를 보호하고 싶을 때는 특정 대화의 알림을 숨기는 기능이 유용해요. 중요한 대화라도 알림이 화면에 뜨지 않게 설정하면 프라이버시를 지킬 수 있답니다. 🕵️♀️
특히 공개된 자리에서 알림이 뜰 때 민감한 내용이 노출되지 않도록 예방할 수 있어요. 비밀 채팅이 필요할 때 꼭 사용해보세요! 🔐
✅ 알림 숨기는 방법:
- 메시지 앱에서 대화방을 왼쪽으로 스와이프
- 벨 아이콘을 누르면 알림이 차단됨 🔕
- 다시 활성화하려면 벨 아이콘을 재터치
✅ 설정에서 알림 숨기기:
- 설정 → 메시지 → 알림으로 이동
- 미리보기를 “잠금된 상태에서만” 또는 “없음”으로 설정
🔐 알림 숨기기와 차단 비교
이제 비밀 채팅도 걱정 없이 즐길 수 있어요! 알림 숨기기 기능으로 메시지를 더 안전하게 관리해보세요. 🔒💌
✍️ 손글씨와 디지털 터치 활용법
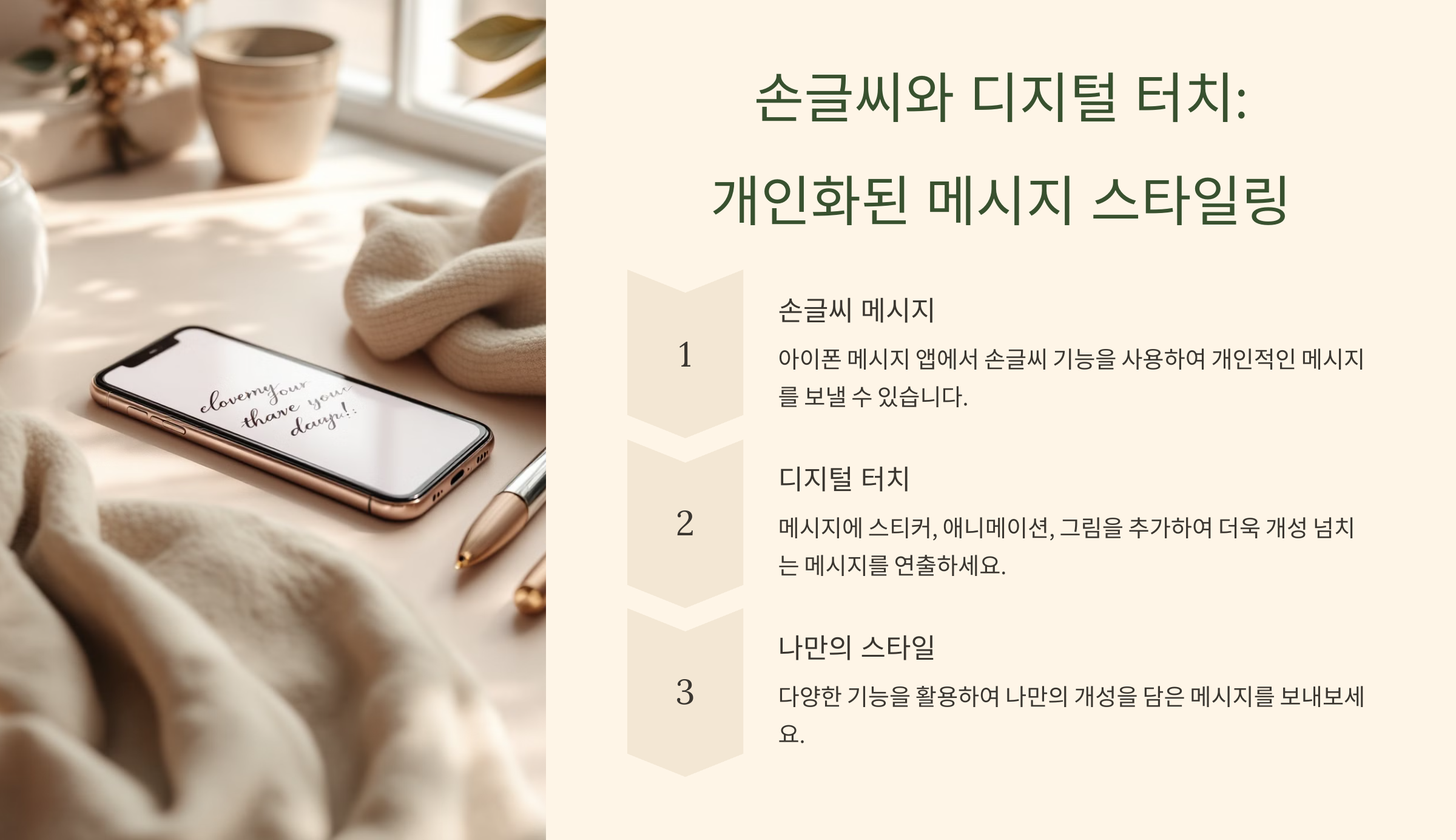
아이폰 메시지에서는 단순한 텍스트만 보내는 게 아니라 손글씨와 디지털 터치 기능을 이용해 감정을 표현할 수도 있어요. ❤️✍️
특히 친구나 연인과의 대화에서 직접 쓴 손글씨로 메시지를 전하면 훨씬 더 특별하고 감성적인 분위기를 연출할 수 있답니다! 💕
✅ 손글씨 메시지 보내는 방법:
- 메시지 앱 열기 → 키보드에서 손글씨 아이콘 선택
- 직접 손으로 글씨를 써서 메시지 작성
- 완성된 메시지 전송 ✨
✅ 디지털 터치 활용 방법:
- 메시지 창에서 디지털 터치 아이콘 (하트 모양) 터치
- 화면에 손가락으로 그림을 그리거나 하트를 눌러보세요 ❤️
🎨 손글씨와 디지털 터치 효과 비교
이제 메시지를 더 감성적으로 전달해보세요! 손글씨와 디지털 터치로 평범한 대화를 특별하게 만들 수 있답니다. ❤️🖌️
❓ 아이폰 메시지 관련 자주 묻는 질문 (FAQ)
Q1. 아이폰에서 보낸 메시지 삭제가 가능한가요?
A1. 네! iOS 16 이상에서는 메시지를 보낸 후 2분 이내에 ‘보내기 취소’를 눌러 삭제할 수 있어요. 🚫
Q2. 메시지를 보낸 후 수정할 수도 있나요?
A2. 가능합니다! 보낸 메시지를 15분 이내에 길게 누른 후 '편집'을 선택해 수정해보세요. ✏️
Q3. 메시지에서 읽음 확인을 끌 수 있나요?
A3. 네! 설정 → 메시지 → “읽음 확인 보내기”를 비활성화하면 상대가 읽었는지 모르게 할 수 있어요. 👀
Q4. 특정 대화만 알림을 끌 수도 있나요?
A4. 가능합니다! 대화를 왼쪽으로 스와이프하고 벨 아이콘을 눌러 알림을 숨길 수 있어요. 🔕
Q5. 메시지를 다른 기기와 동기화하려면 어떻게 하나요?
A5. iCloud 메시지를 활성화하면 모든 애플 기기에서 동일한 대화를 확인할 수 있어요. 설정 → [사용자 이름] → iCloud → 메시지 켜기 ☁️
Q6. 아이폰에서 문자 대화를 백업할 수 있나요?
A6. 네! iCloud 백업을 활성화하면 메시지 대화도 함께 백업돼요. 설정 → iCloud → iCloud 백업에서 설정해보세요. 💾
Q7. 메시지에서 사진과 동영상을 쉽게 공유하는 방법은?
A7. 메시지 입력창 왼쪽의 사진 아이콘을 눌러 바로 갤러리에서 선택해 보내면 돼요! 📸
Q8. 아이폰에서 SMS와 iMessage는 어떻게 구별하나요?
A8. 파란색 말풍선은 iMessage, 초록색 말풍선은 일반 SMS예요. iMessage는 Wi-Fi 또는 데이터로 전송됩니다. 💬
이제 아이폰 메시지의 숨겨진 기능과 꿀팁을 모두 익히셨나요? 실생활에서 바로 활용해보세요! 메시지 앱이 훨씬 더 즐거워질 거예요. 🚀💌